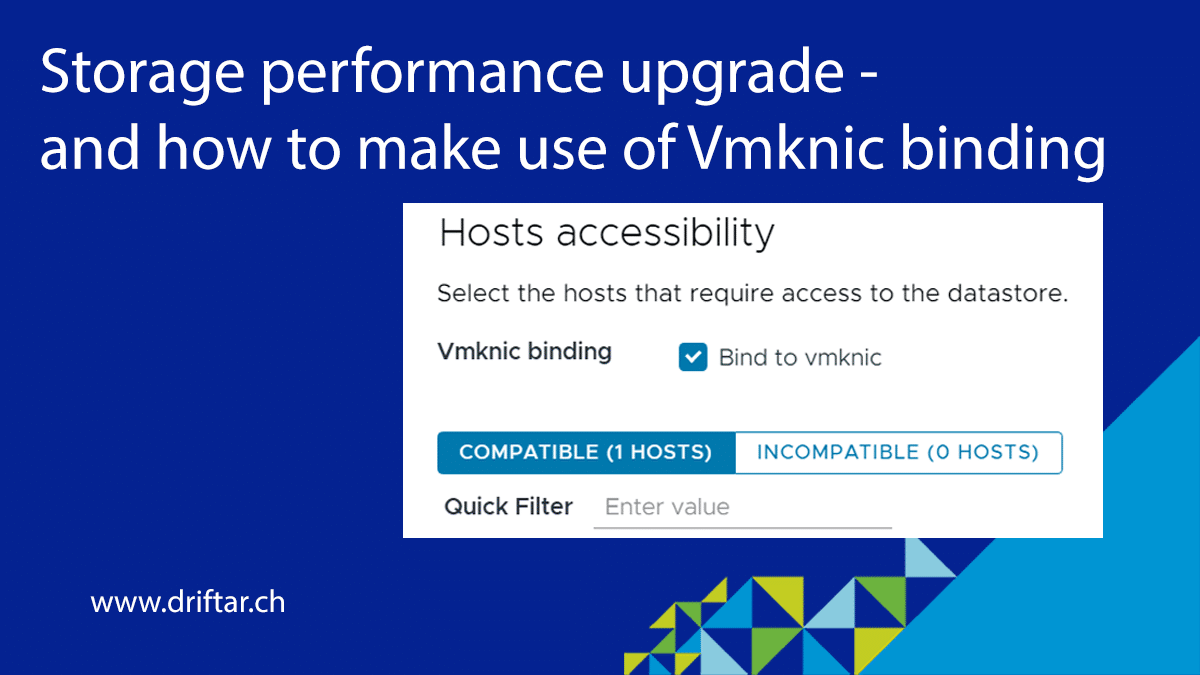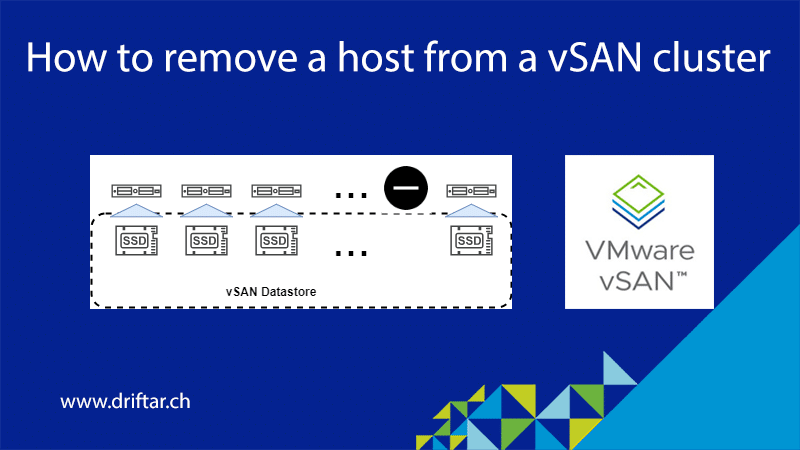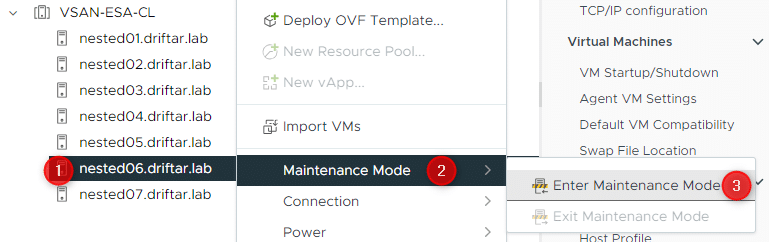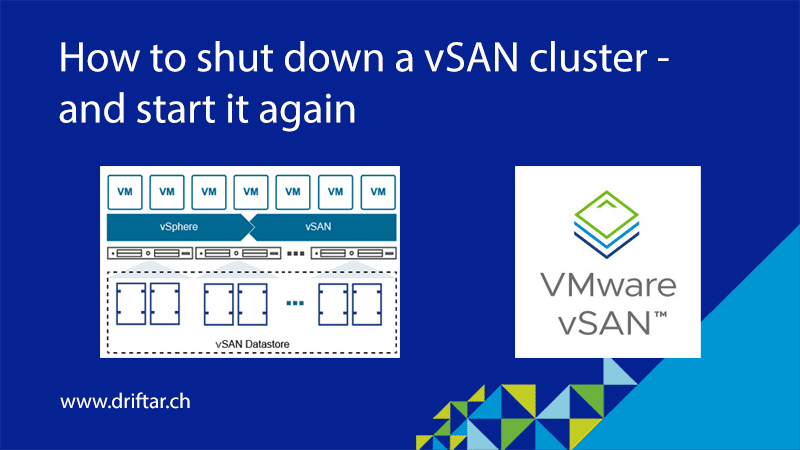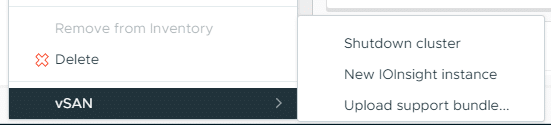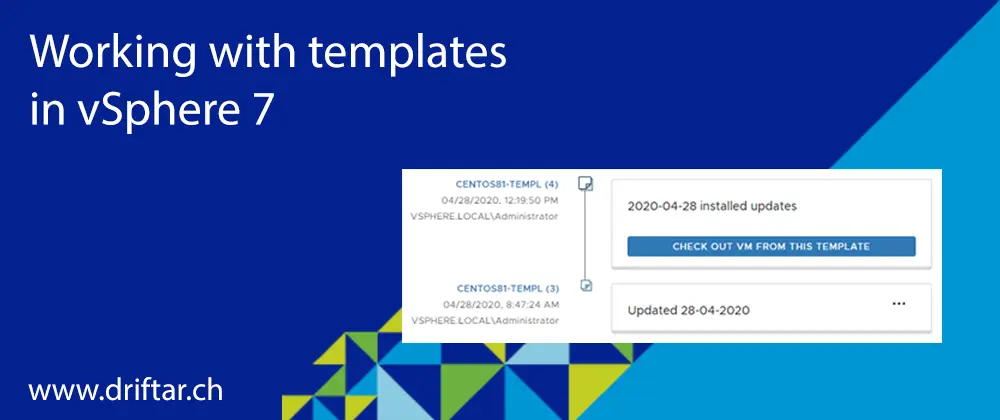It’s been a while now (exactly two years and one month), since I bought my last Synology NAS, both for homelab and personal/private usage. Why did I buy a new NAS? There are some requirements that my new NAS had to fulfill:
- Capable of 10 Gigabit Ethernet (integrated or with an addon card)
- Enough slots for disks (at least five)
- Two NVMe slots for using NVMe SSDs as read/write cache (integrated or with an addon card)
- Can be used for homelab storage, as well as backup storage for home computers, laptops, etc.
When looking for that one NAS that could handle all of the above, I stumbled across the Synology DS1621xs+. Synology launched it in September 2020, and I ordered it about two months later.
Some of the technical specifications of the NAS:
- It has 2 x M.2 2280 NVMe slots
- It comes with 8 GB DDR4 ECC SODIMM (expandable up to 32 GB, and yes I upgraded to 32 GB)
- It is equipped with an Intel Xeon D-1527 4-core 2.2 GHz CPU that has a Turbo Boost up to 2.7 GHz
- In terms of connectivity, there are two 1 GbE and one 10 GbE RJ-45 ports
- If you fancy, you could install some PICe card (the NAS has one 8-lane x8 slot), but I don’t know why or what
- And you can install up to six 3.5″ or 2.5″ drives
So that’s the basics covered. Let’s get back to the topic.