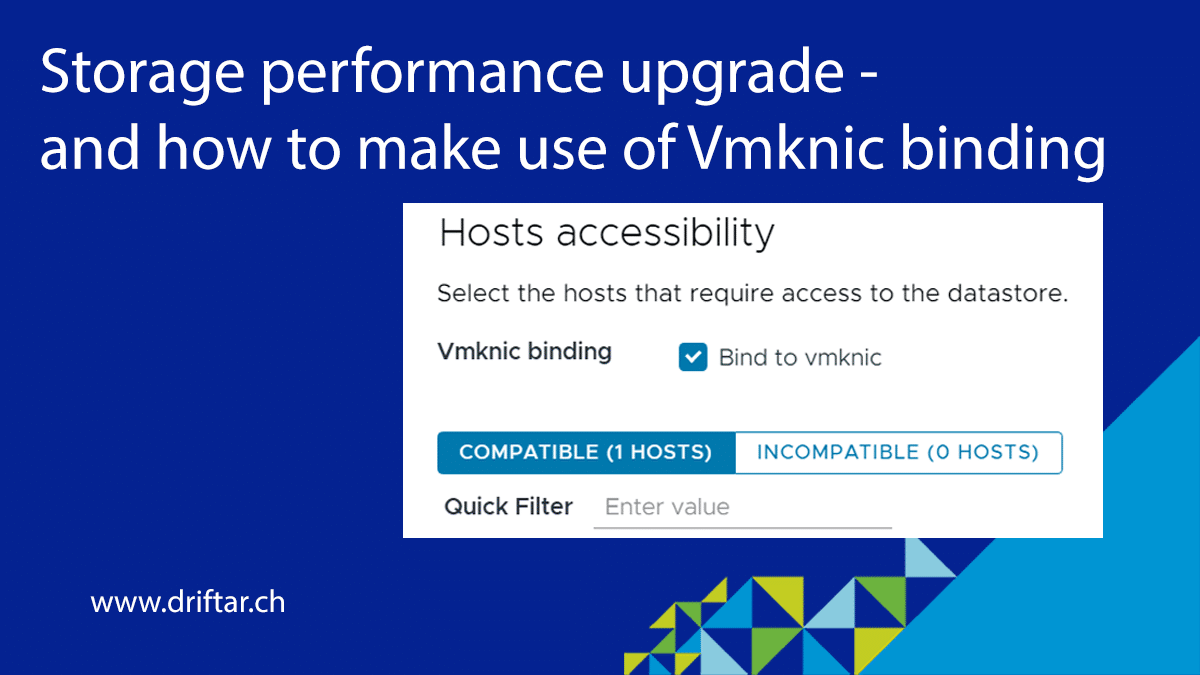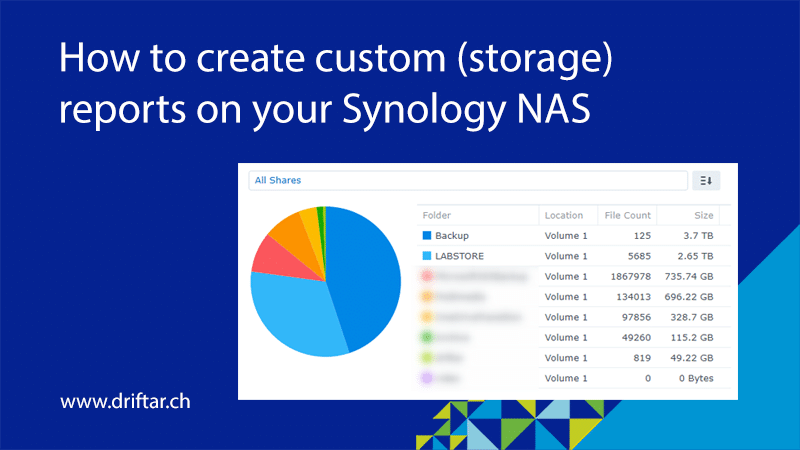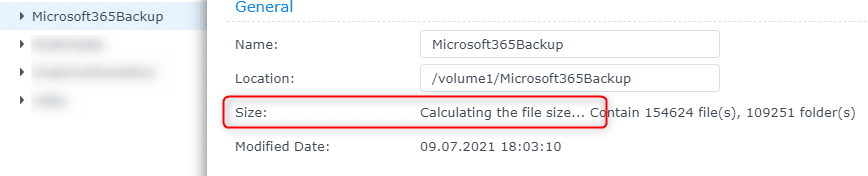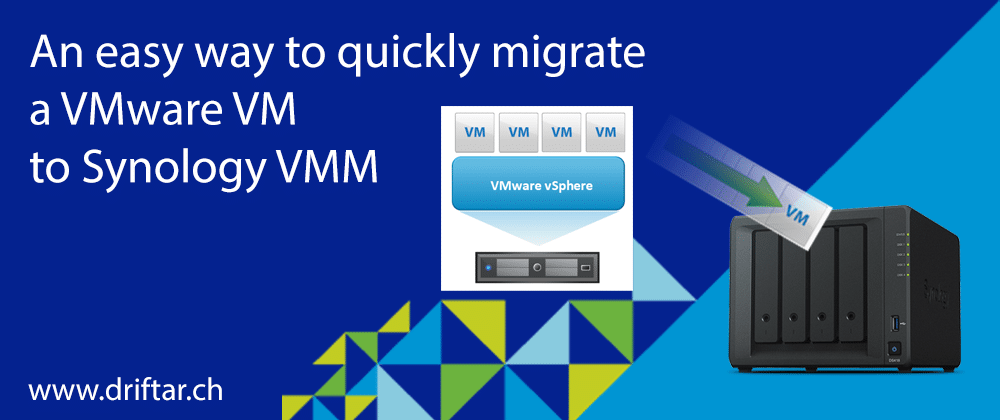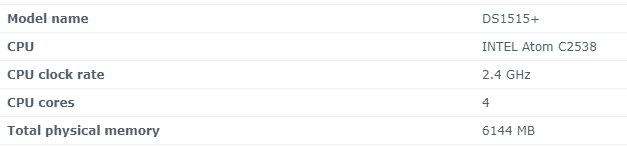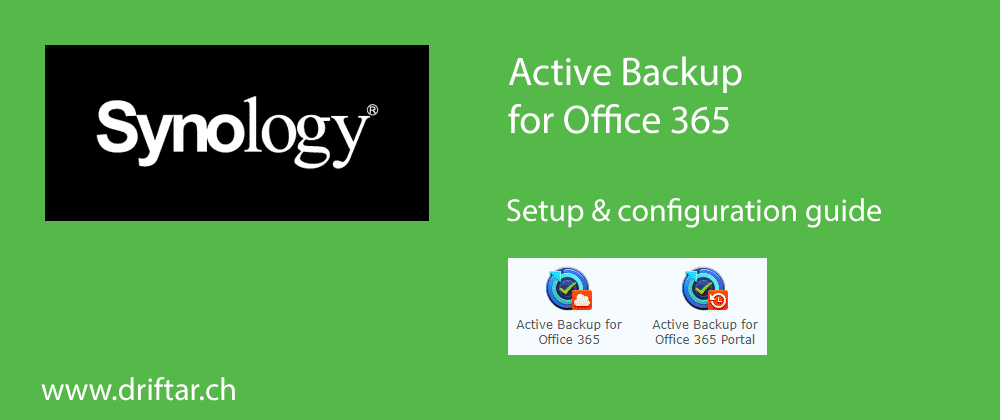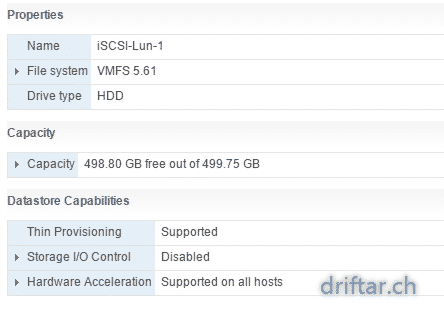When it comes to virtualization, I’m working with VMware products in my homelab, alongside (hardware) products from other manufacturers. But some special circumstances made a special solution to a problem necessary. Due to a month of military duty, when I was at home only for the weekend, I shut down my homelab. Not also due to this fact, but also because I’m currently building my own customized rack, where I will install my homelab hardware. Be sure to check my blog frequently to get more information about the rack, as I will blog about it soon!
What’s the reason for this migration?
I’m using Ubiquiti hardware for my networking (lab switches, home networking, including wireless), and also a Pi-Hole as my ad-blocker. These are the only “business-critical” services in my home network. And they were running on my homelab. But what should I do when I shut down everything? Well, VMware Workstation to the rescue! I’m (actually, I was) running an ESXi on VMware Workstation on my gaming computer. This ESXi server was managed with vCenter as a replication target for Veeam Backup and Replication. Quickly migrate the VMs to that virtual ESXi host, and that’s it. But what when I accidentally shut down this PC? Or I want to shut it down? I need another solution which is more like 24/7!
What’s the solution?
That made me think about Synology. I knew that at least some Synology NAS systems can run virtual workloads directly, either as a virtual machine or within Docker. I didn’t want to go with Docker because of the lack of knowledge, and I have only limited system resources on that NAS box. So it will be two VMs running on my Synology box! But how?
You can’t just vmotion your VMware VM to Synology VMM (Virtual Machine Manager). You can export the VMDK files or create an OVF, which you then import into Synology VMM. But that took to long, somehow (in certain circumstances I can be impatient …).
This blog post will show you how you can easily backup your VMware VMs to a Synology box, with their own toolset, and restore it directly into Synology VMM. It might come in handy, in case you’re searching also for a nifty solution to run a Pi-Hole or a Ubiquiti controller. Or some other small VMs.
To be honest, the Synology box isn’t a Ferrari, or a Fright Liner in terms of performance and / or capacity. Such a NAS is always somehow limited in CPU resources and memory. In my case, I was happy that I maxed-out the memory when I initially bought the NAS box. My current NAS looks like this:
You can see, there are not many resources, but it should be fine for some tiny Linux VM. A domain controller can even run on it if the resources are used sparingly. But don’t expect too much… And let’s dive into the topic now.
Read more