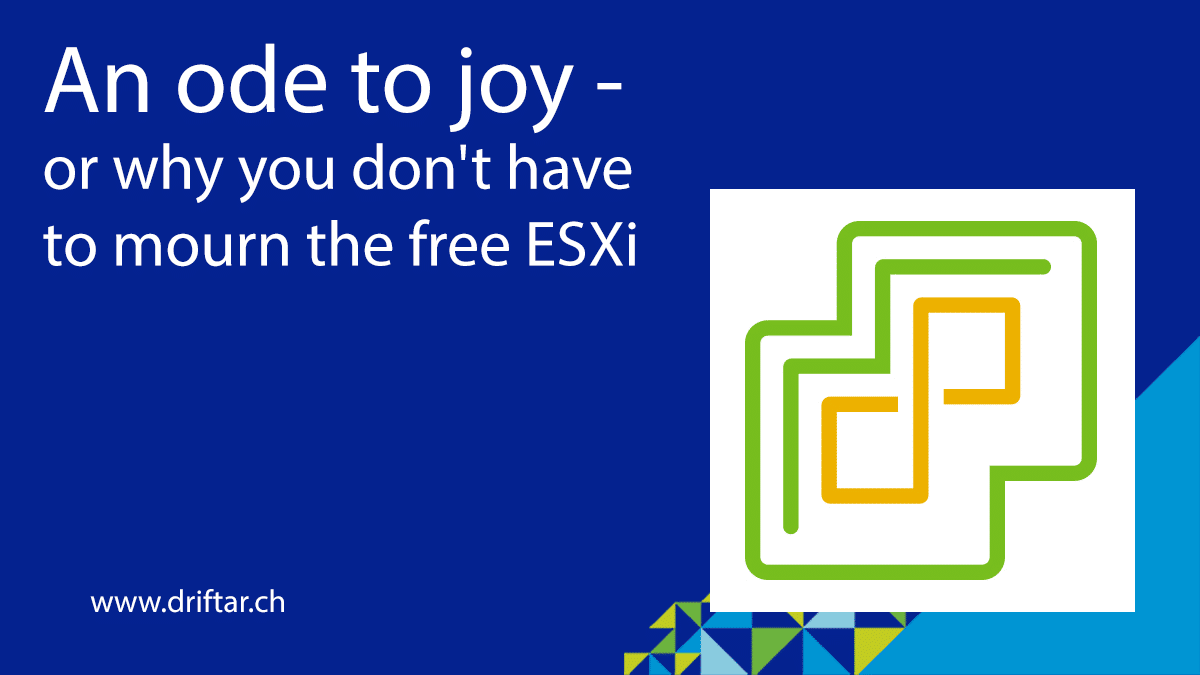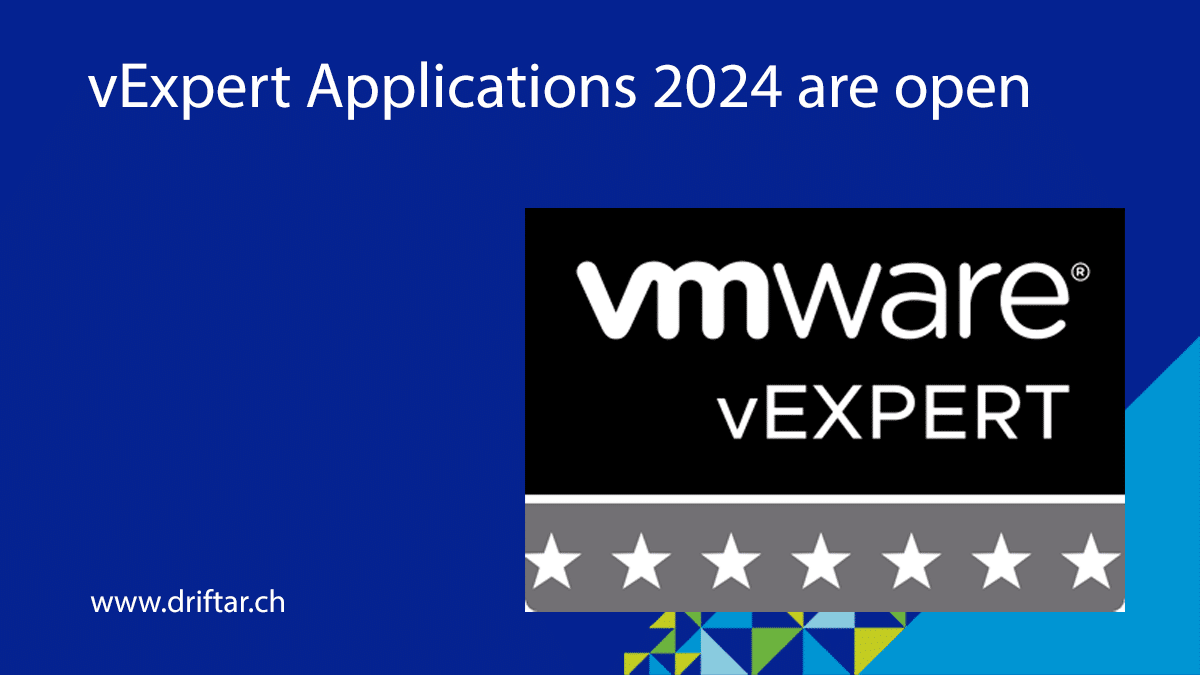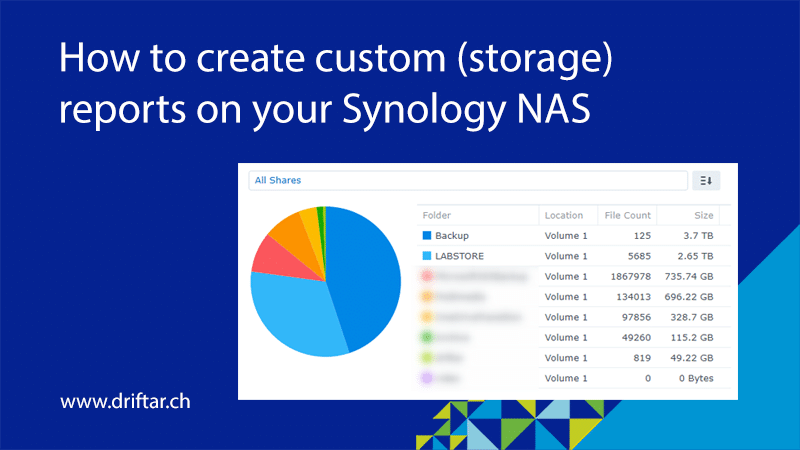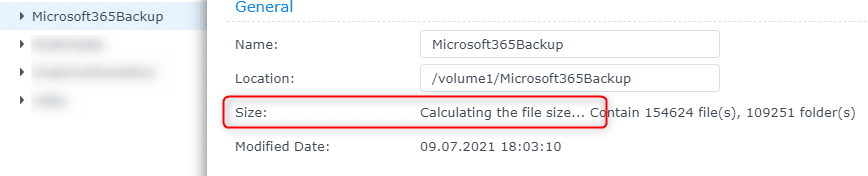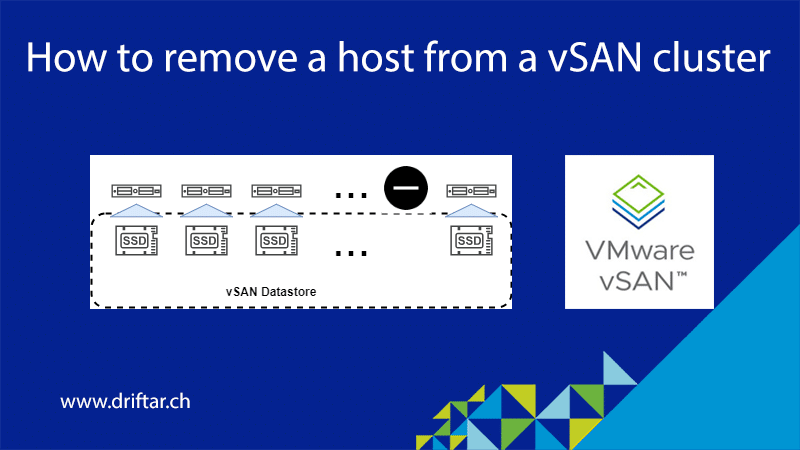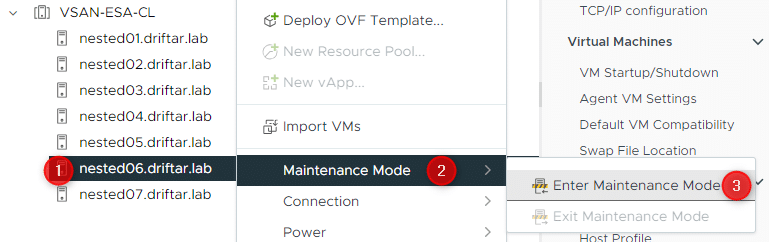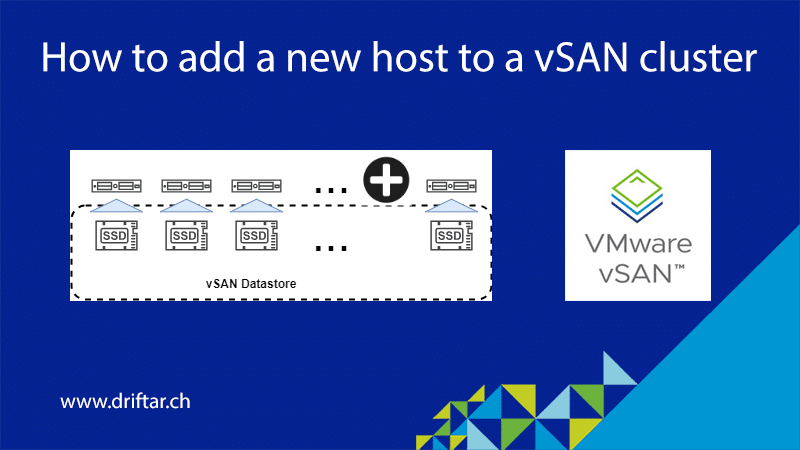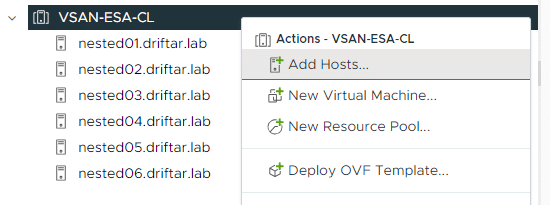The vExpert applications for 2024 are open now. Nice! But what is this?
Some vendors have special programs for the IT folks around the world. These programs are designed for ambassadors and evangelists. Microsoft with its MVP, Veeam with the Vanguards, and many more.
As benefits, you may get early access to beta versions, marketing information, they help you promote your blog posts and many other great things. The VMware vExpert program is VMware’s global evangelism and advocacy program.
There is no certification exam for becoming a vExpert, no course requirement. It is kind of an award or an accreditation. You have to apply for the vExpert program, and a committee will review your application, and then accept your application or reject it.
Do I have what it takes?
Yes! The vExpert program is about “giving back”. You work in your job, you do great things, and help your users and customers. You’ve got experience in IT technology and working for some years already in that area. You may work at VMware, at a partner, or you may be a VMware customer.
Giving back means sharing your knowledge. Did you fix a problem? Blog about it! Did you set up a new solution for a customer? You may speak about it at VMworld! If you’re not a writer, then there are various groups on social media, or you can find forums like the VMTN (and many other non VMware related forums). There are a lot of users, both partners, and customers, asking for help. Help them with your experience and knowledge! You may have written a book about VMware solutions, or you’re focusing on a specific VMware product. Maybe you are a public speaker or a VMUG leader. You have the knowledge, you have experience, share it!
How can I apply?
It is very easy to apply. There are two applications per year. One is starting during the summertime, and one is starting in early December. Both application windows are open for some days. After this period, the committee will close the applications and start their voting. This may take some time too. The results for the December applications are usually announced in February, the summer application will be announced somewhen in August.
If you’re already a vExpert or even a VCDX, you have to reapply. There are also vExpert sub-programs, like Application Modernization, HCX, Cloud Management, and many others, that you can apply for if you’ve been awarded a vExpert.
The December vExpert applications are open now, and the results will be announced in February 2024 (my guess). And it might be one of the most eagerly awaited emails, at least if you read about it on some blogs, or see it popping up on Twitter.
Click here to apply for vExpert 2024!
Can I get help?
Yes! VMware announced the vExpert PRO program. There are more than 100 vExpert PROs around the world that are helping you. They can help you with mentoring, tell you what you have to do, and outline the process of the applications. Just reach out to the vExpert PRO close to your area!
What benefits can I get from the vExpert program?
If you check the list on the vExpert website, you can see that there are a lot of benefits. I’m not listing every point here, but I’d like to mention at least some of them.
You will be part of a global network roughly 1600 other vExperts. They are on social media, Twitter, active on blogs and forums. There is also a Slack channel for vExperts. You’ll get a certificate signed by the VMware CEO. One of my personal favorites is the access to 365 day eval licenses for most of the VMware products, like vSphere, vSAN, etc. Throughout the year, you got the opportunity to join private webinars with VMware partners. You will be featured on the vExpert Directory. Also before VMware Explorer (former VMworld), there are pre-launch briefings for bloggers, which means that you may get a sneak peek at some products or announcements. Also, at the VMware Explore event, there will be vExpert parties both in the US and Europe locations. And I tell you, these parties are awesome!
My personal view
I’m working for about 23 years in IT now, including my apprenticeship. I learned many things, and I’m still learning. I had the chance to gain insights into different industries during my work. When I was awarded a vExpert for the first time, I felt honored. It meant a lot to me to be one of only a few hundred to receive such an award. It showed also that my efforts are worth it, and that they have been noticed. I was working on a partner level for many years, helped my customers to build their infrastructure, helped them with troubleshooting. Now, I’m working at a customer, fighting with daily business problems, architecting data centers, migrating workloads, and designing cloud concepts. I just recently applied to a new job and switched my focus from managing datacenters to managing VMware Horizon VDI workloads. But I still have strong bounds to the datacenter, as I am an infrastrucutre guy, and will ever be an infrastructure guy.
Some people kept smiling at my vExpert status because they didn’t believe in certifications, accreditations, etc. But that didn’t bother me. I did my thing. I wrote blog posts, and I still write (even if not as often or regularly as I want). I’m active in forums and help people with troubleshooting. And I’ve always stood up for one thing. I’m grateful for becoming a vExpert, it meant a lot to me, and it still does.
Personally, I have the feeling that, especially in contact with technical support, it enables a different level of communication if the other person recognizes my status as vExpert. A problem may escalate upwards faster, and you may have faster access to 3rd level support. Things like this. But also during projects, when I’m in contact with internal customers and external consultants, they recognize my status and see that I’m not just some random IT technician or IT dude. I know some stuff, I’m experienced, and someone voted for me so I could become a vExpert. As mentioned, it’s not a certification exam you can learn for. It is the personal commitment that shines through here.