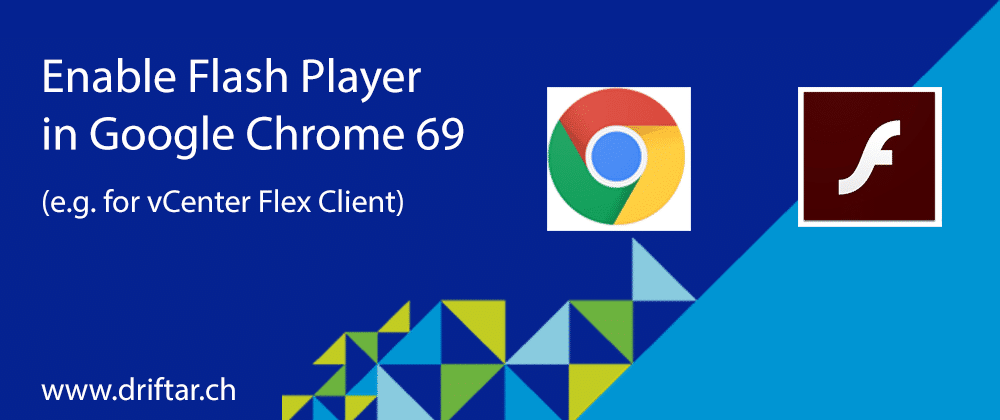Some weeks ago Google released the newest version of their Chrome browser, version 69. I thought yeah, get it and update it. I really like Google Chrome because it supports all the websites I’m visiting often (or at least did, but more on that later) and it’s fast. You can also customize it with plugins like mouse gestures or so to customize it for your needs. What I didn’t know is that Google switched off the support for Flash Player as far as I knew it from the older versions. You aren’t able anymore to add websites to the allow or deny list in the Flash settings within the browser. Or at least you can’t add the websites directly on that list in the settings. There are some more clicks to do. Officially announced was the end of Flash Player by Adobe. By the year 2020, Flash Player won’t exist anymore, won’t be supported by Adobe nor by the most used browser software. But there’s a “but”. You can manually add specific websites to the allow or block list of Google Chrome, but not in the way you might know. But why the heck should I use Flash anyway? All my favorite websites are already HTML5 compatible and all stuff works without that crappy Flash plugin! But wait! Do you use the VMware vCenter browser client? Probably the Flex Client because you still have the need for it, like vSAN, Update Manager, or 3rd party plugins of different software and hardware vendors within vCenter? Then you’ll have the same issues as I had. The vCenter Flex Client (aka Flash client) obviously won’t work anymore without Flash. Yes, I know, you don’t need to use the Flex Client for vSAN or the Update Manager because in vCenter 6.7 it is finally available. But what about the 3rd party plugins? There is a lot of stuff out there you probably need, I don’t know your infrastructure. I can only compare with mine. But I can tell you, enabling Flash Player in Google Chrome, even in the most recenter version 69 is easier than you think. It’s just some steps and clicks, no rocket science! 
Let’s do it!
First, open the website you’d like to add to the “allow” list, like for example your vCenter Flex Client URL. Then click the (i) or lock icon in front of the URL (in case your vCenter URL doesn’t show the lock, you should look into that issue quickly…) Then click website settings.
On the next dialog window, you should find “Flash” and the drop-down menu for it on the right-hand side. Click it and choose “Allow”. You can let it as “Ask for it” but my experience was that you won’t be asked for it. Probably I just missed something.
When you now switch back to the vCenter Flex Client URL you should see the blue “Reload” button right below the URL. Click it and the “Flash Player isn’t installed” banner goes away.
Update 2018-01-10
Unfortunately, the above steps are only temporary, that means that you enable Flash only during the current browsing session. If you close and reopen the browser and visit the website, it will bother you again with the disabled Flash player. I did some research and was able to find something at StackOverflow, thanks to Jorge Augusto.
- Open Google Chrome and enter “chrome://flags/#enable-ephemeral-flash-permission” into the address bar
- Change it to “Disabled“
- Click the “Relaunch Now” button
- Now enter “chrome://settings/content/flash?search=flash” and you should see the list of websites which was “gone” before disabling ephemeral Flash permissions.
- Add the website to the list
The list with all your previously added websites will reappear once you disabled ephemeral Flash permissions, and you shouldn’t have to change anything unless the website isn’t in your list yet. Then you have to add it. Sure.
Update 2018-12-18
Google just released Chrome version 71 some days ago. And the ephemeral permission settings from above are now gone definitely. But yes, there is a way to bring back the possibility to enable or disable Flash for the websites you need or want to. In case you’re working with vCenter, and Google Chrome is your favorite browser, and in case you still need the Flash plugin for vCenter because of some 3rd party plugins, then you should continue to read. There is a possibility to set this in the registry.
Just open a text editor (like Notepad or Notepad++), paste the text below and save it as a *.reg file. Then import this file into registry editor.
Windows Registry Editor Version 5.00
[HKEY_LOCAL_MACHINESOFTWAREPoliciesGoogle]
[HKEY_LOCAL_MACHINESOFTWAREPoliciesGoogleChrome]
"DefaultPluginsSetting"=dword:00000001
[HKEY_LOCAL_MACHINESOFTWAREPoliciesGoogleChromePluginsAllowedForUrls]
"1"="http://*"
"2"="https://*"Source: stackoverflow.com
Author: doctordrue