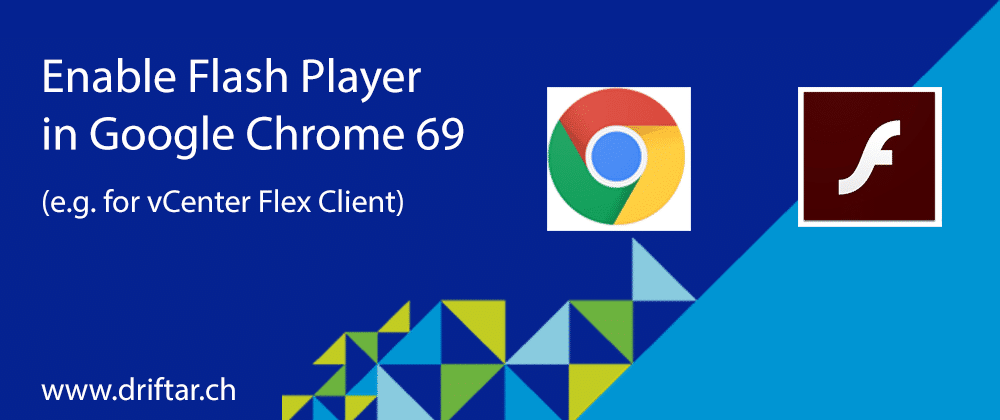Some weeks ago Google released the newest version of their Chrome browser, version 69. I thought yeah, get it and update it. I really like Google Chrome because it supports all the websites I’m visiting often (or at least did, but more on that later) and it’s fast. You can also customize it with plugins like mouse gestures or so to customize it for your needs. What I didn’t know is that Google switched off the support for Flash Player as far as I knew it from the older versions. You aren’t able anymore to add websites to the allow or deny list in the Flash settings within the browser. Or at least you can’t add the websites directly on that list in the settings. There are some more clicks to do. Officially announced was the end of Flash Player by Adobe. By the year 2020, Flash Player won’t exist anymore, won’t be supported by Adobe nor by the most used browser software. But there’s a “but”. You can manually add specific websites to the allow or block list of Google Chrome, but not in the way you might know. But why the heck should I use Flash anyway? All my favorite websites are already HTML5 compatible and all stuff works without that crappy Flash plugin! But wait! Do you use the VMware vCenter browser client? Probably the Flex Client because you still have the need for it, like vSAN, Update Manager, or 3rd party plugins of different software and hardware vendors within vCenter? Then you’ll have the same issues as I had. The vCenter Flex Client (aka Flash client) obviously won’t work anymore without Flash. Yes, I know, you don’t need to use the Flex Client for vSAN or the Update Manager because in vCenter 6.7 it is finally available. But what about the 3rd party plugins? There is a lot of stuff out there you probably need, I don’t know your infrastructure. I can only compare with mine. But I can tell you, enabling Flash Player in Google Chrome, even in the most recenter version 69 is easier than you think. It’s just some steps and clicks, no rocket science! 
vCenter
VMware vCenter Server Appliance – Update von 6.0 auf 6.0 Update 2

Ihr ladet euch erst mal den notwendigen Patch herunter. Das macht ihr über diesen Link (VMware Login erforderlich). Und bevor ihr ein Update auf eure Appliance installiert, empfiehlt es sich zumindest einen Snapshot zu erstellen, bestenfalls ein vollständiges Backup durchzuführen (bspw. mit Veeam Backup & Replication).
- Nun bindet ihr das ISO-File via vSphere Client oder Webclient in eure laufende Appliance ein und stellt sicher das der Haken bei “Connected” gesetzt ist.
- Verbindet euch dann via SSH (bspw. mit PuTTY) mit euer vCenter Appliance.
- SSH muss allenfalls zuerst aktiviert werden.
- Öffnet dazu im vSphere- oder Webclient die Console der Appliance, drückt F2 => “Customize System” => “Troubleshooting Mode Options”.
- Im nächsten Schritt werden die Installations-Pakete von der DVD (ISO-Image) erst mal in der Appliance bereitgestellt (staging).
software-packages stage --iso
- Ihr könnt die bereitgestellten Pakete noch kontrollieren indem ihr die Liste anzeigen lässt.
software-packages list --staged
- Und mit dem nächsten Befehl wird die Installation gestartet.
software-packages install --staged
- Zum schluss wird die Appliance neugestartet.
shutdown reboot -r "patch reboot"
Natürlich geht das ganze auch direkt ohne staging im Voraus.
Wenn ihr ein ISO-Image eingebunden habt, geht das mit diesem Befehl:
software-packages install --iso
Anschliessend die vCenter Appliance neustarten mit dem Befehl:
shutdown reboot -r "patch reboot"
Das wars. Die vCenter Appliance läuft nun auf dem aktuellsten Stand. Prüft auf jeden Fall ob eure Einstellungen für Cluster, DRS, HA etc. weiterhin passen. Ändern sollte sich mit dem vCenter Update nichts diesbezüglich. Weitere Informationen, mehr im Detail, gibt es natürlich direkt bei VMware in der Knowledge Base oder im Dokumentationcenter.