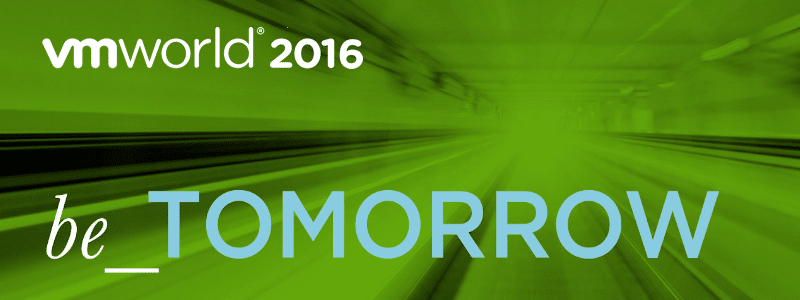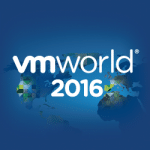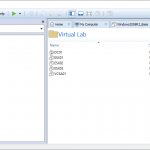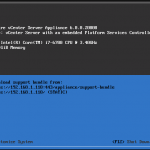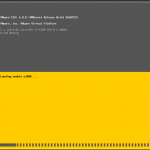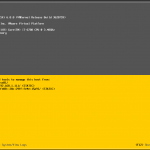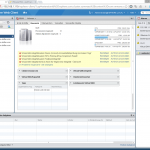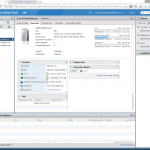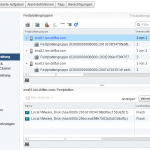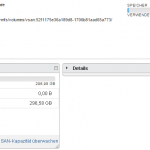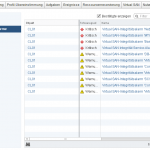An awesome day finds his end after visiting the VMworld Solutions Exchange today. At day 2 at VMworld you can visit the Solution Exchange. Here you will find the many booths from different hardware and software vendors, VMware partners and more. I circled mostly around the Veeam booth today and walked around to get a rough overview of this overwhelming presentations all around.
Veeam at VMworld booth #P207
I’ve learned some great new things today. How about using the ReFS filesystem on a Windows Server 2016 as a backup repository for Veeam? It gives you so many benefits, you just want to get started with it. Fast cloning gives a real boost to the synthetic full backup. This feature doesn’t move or copy files, but instead references just the backup file blocks already existing on the filesystem. Another great new feature is the spaceless full backup. You can now have more full backups on disk which are sharing the same data blocks. You can lower costs for backup storage and get more speed than using deduplication storage (data rehydration process). Last but not least the data integrity streams. Veeam Backup & Replication enables data integrity streams automatically. These streams are used in the background by ReFS data integrity scanner. It scans your whole archive and not only the latest restore point. As Rock Vanover says: “storage-level corruption guard feature on steroids”.
When Veeam Backup 9.5 is generally available i’ll do some more detailed blogging about these new features. Veeam is my first choice backup and availability software, even at the customer or in my homelab.
Intel at VMworld booth #D303
I’m getting used to SSD disks (solid state drives). They are much faster then normal spinning disks and the price per gigabyte comes down more and more. I’ve got them in my home computer, in all of laptops and running also an all-flash vSphere homelab. Today i visited also the Intel booth here at VMworld and got a nice deep dive about actual and future SSD development. They had a 8-node vSphere cluster running completely on NVMe disks. It delivered about 750k IOPS when they did the benchmark for several hours. Did you know that you can, depending of the Intel SSD model, write 2TB to 8TB of data daily for about five years? Five years of constant writes, with full manufacturer warranty!
This was it, my short overview over the day.