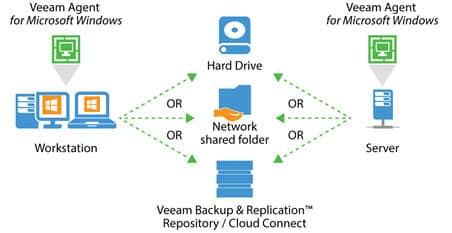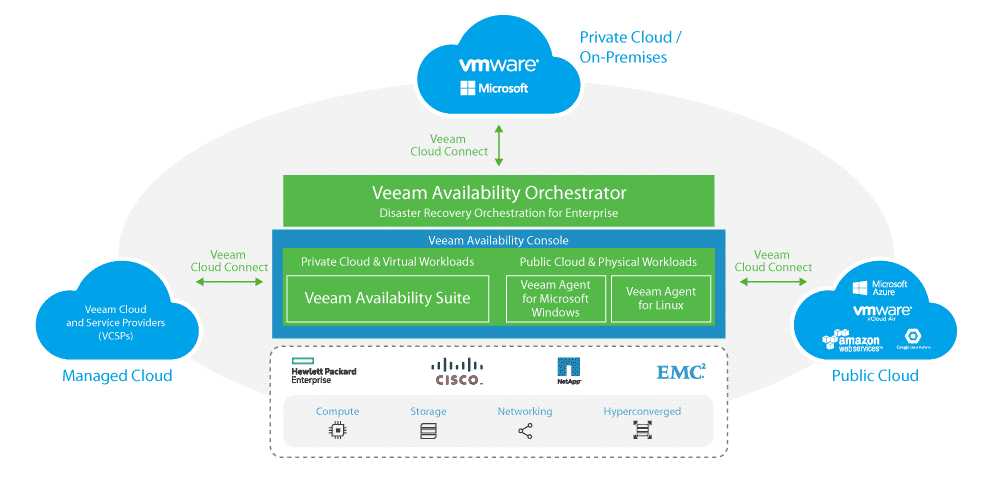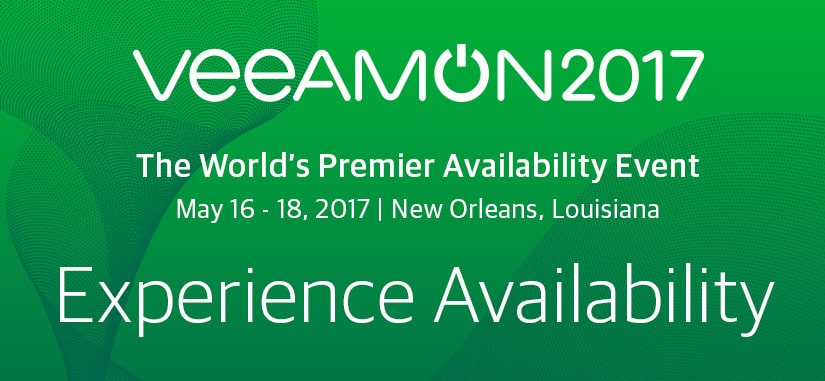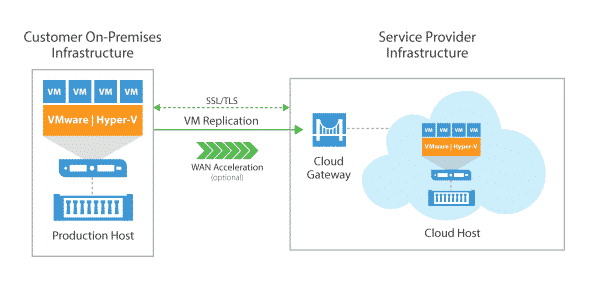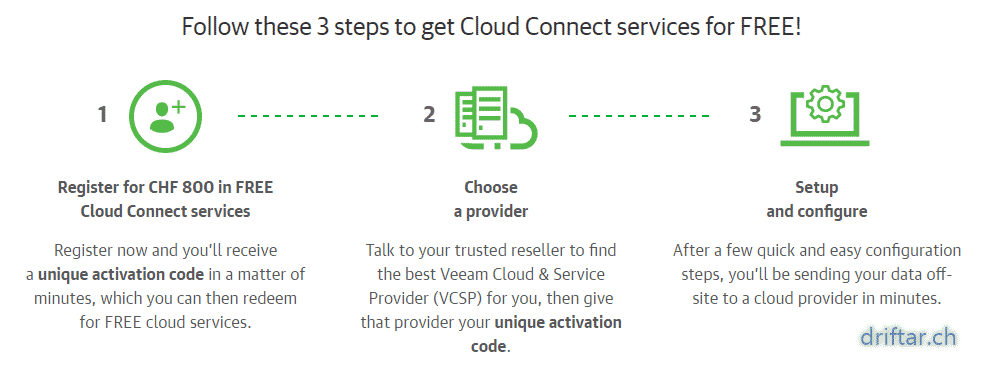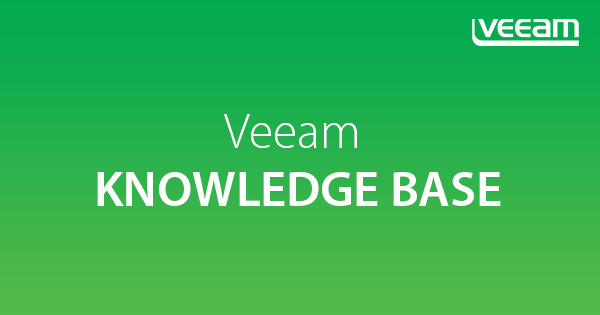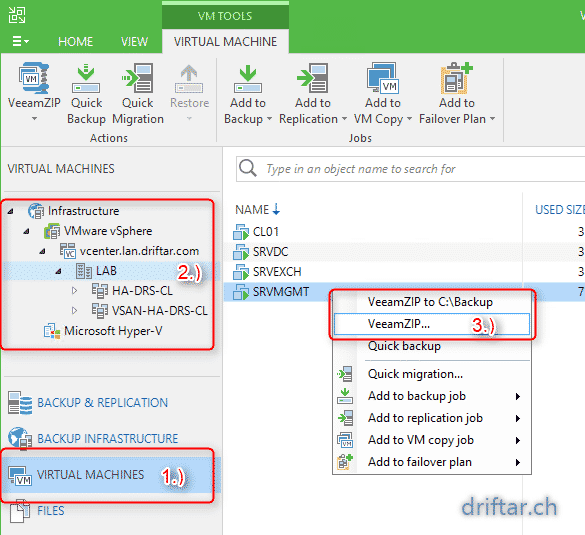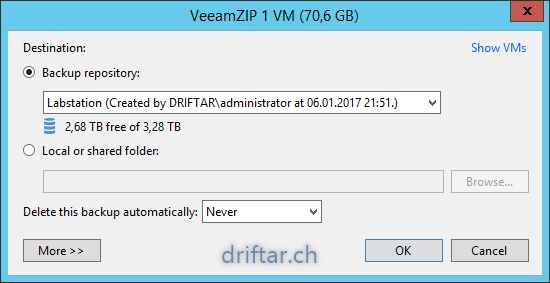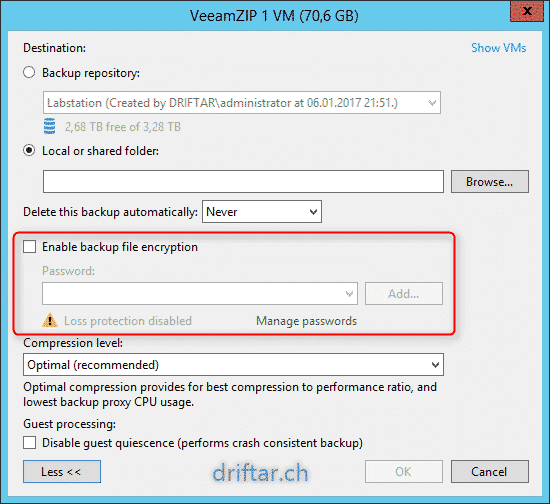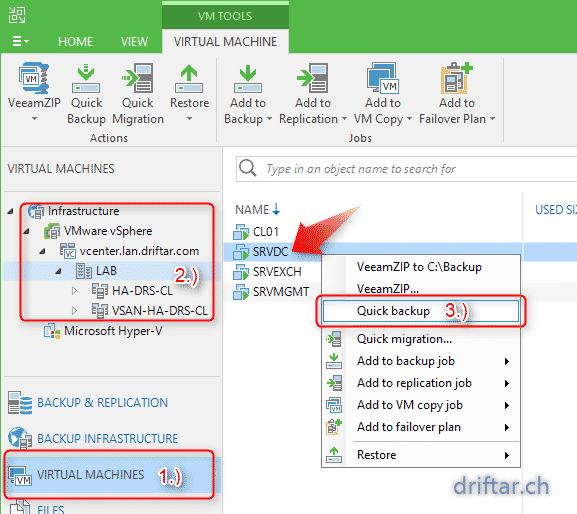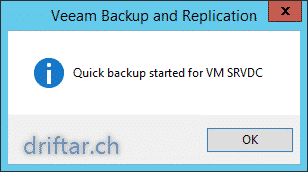With Veeam Backup & Replication you can backup your whole virtualized infrastructure in a fast and easy way. It doesn’t matter if you’re using Microsoft Hyper-V or VMware vSphere, or if you’re using both virtualization platforms. It just works TM!
But what about physical workloads? Or even workloads in your private or public cloud? Due to various factors some physical servers and workstation cannot be virtualized. And sometimes backup of cloud workloads are in the responsibility of the customer. Or at least customer want’s to be completely safe and wants to have also a copy of his cloud data in it’s own safe place.
The new Veeam Agent for Microsoft Windows solves these issues. And it also closes the gap that some enterprises face with large, heterogeneous environments and further enables workload mobility by delivering Availability for cloud-based workloads.
If you know already the extremely successful Veeam Endpoint Backup FREE, then you will love the new Veeam Agent for Microsoft Windows 2.0. It’s built on Veeam Endpoint Backup FREE and includes two brand new editions, Workstation and Server.
Part of the Veeam Availability Platform
Veeam Agent for Windows is another key component of the Veeam Availability Platform and should be used for workloads that Veeam Backup & Replication cannot protect, such as:
- Tablets, Laptops, Desktops
- On-premises physical servers
- Cloud-based workloads
- VM’s running on-premises with RDM mappings
- VM’s running on-premises on non-ESXi / Hyper-V hosts (like KVM etc.)
- File-level backup to disk
Supported operating systems:
- Windows 7 SP1 to Windows 10
- has been certified by Microsoft as Windows 10 compatible!
- Full support for Windows Server 2008 R2 SP1, 2012 R2 and 2016
You need a Linux backup solution? Veeam got you covered with the Veeam Agent for Linux: https://www.veeam.com/linux-cloud-server-backup-agent.html
Enterprise-level backup and recovery
Built on rock-solid and proven Veeam technology, with Veeam Agent for Windows you get the power and flexibility you need to ensure availability for your workloads. You get all the technology you already know from Veeam Backup & Replication:
- Active full backups
- Application-aware processing
- file indexing and search
- Instant recovery to Microsoft Hyper-V VM
- Integration with Veeam Backup & Replication
- Server-specific scheduling and retention
- Synthetic full backups
- Transaction log backup for databases
- And much more!
Endpoint protection
You’ve got some important mobile users with laptops? Your boss? Accountants? Get them covered with Veeam Agent for Windows! It’s a great solution for endpoint devices wether they are in the office, at home or somewhere on the go. It helps you to overcome everyday challenges such as lapses connectivity, hardware failures, file corruption — even ransomware or theft.
- CryptoLocker protection for USB devices: Veeam Agent for Windows automatically ejects USB backup storage after the successful backup.
- Endpoint protection for mobile users: backups are cached localy when the target is not available, and synced once the connection has been reestablished.
- And many more!
Workstation and Server editions include a remote configuration and management API. You can export the local agent’s configuration to a XML file, which then can be used for a silent deployment of pre-configured agents. You can even brand the interface using the white-label option so that your employees and customers can see that they’re beeing protected by a familiar and trusted advisor.
More information about Veeam Agent for Microsoft Windows 2.0
Click the link to get more information and to get your copy of Veeam Agent for Microsoft Windows 2.0.
https://www.veeam.com/windows-cloud-server-backup-agent.html
Download free trial here:
Or get a free 6-month license here if you’re a current Veeam customer with no limitations:
Pricing and packaging: