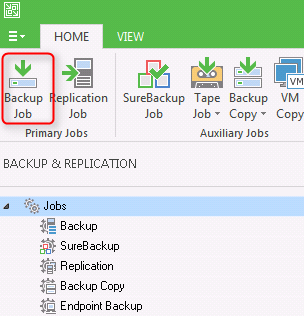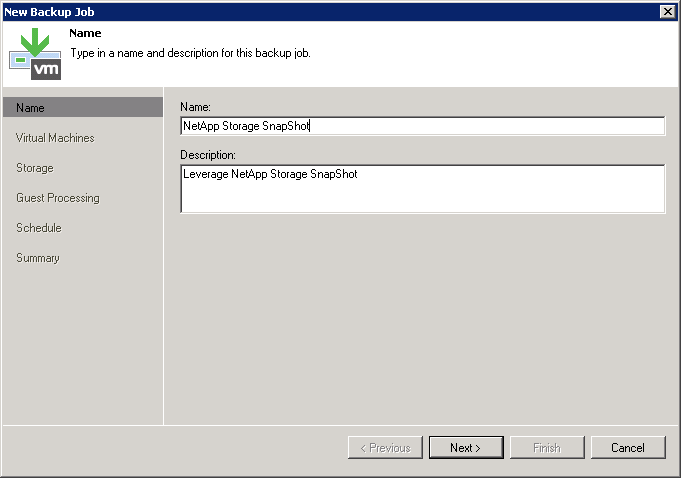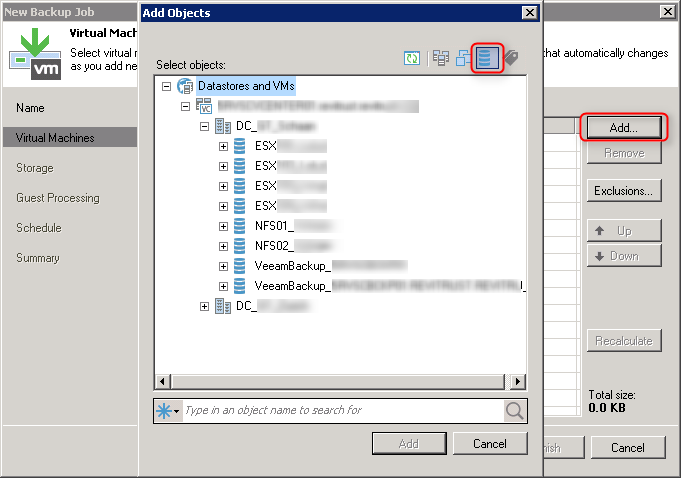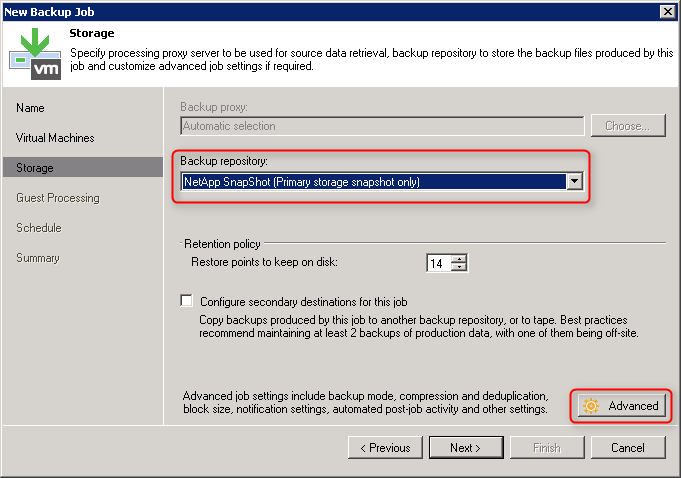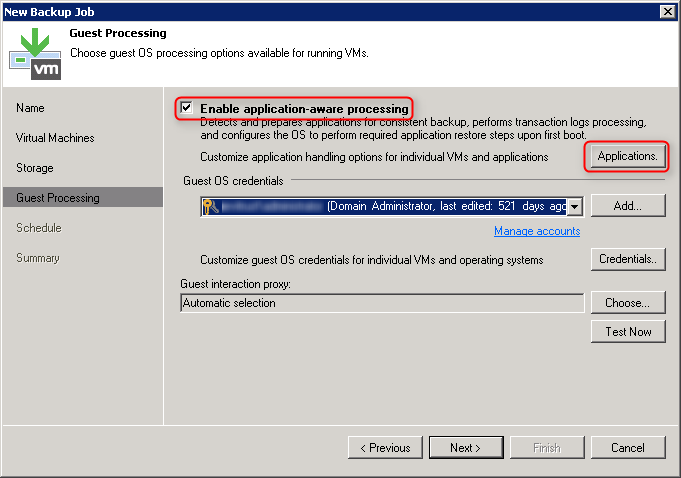This post is a special one. It’s my first post about a storage specific topic. But as many other post it is also the result of a solution for a specific problem i had recently at a customer.
I’m not very familiar with storage, especially with those from NetApp. I know what they have in their portfolio (at least some of it). But for example how to setup such storage devices correctly you’ll catch me on the wrong foot. But anyway. If it’s setup then there is mostly only the daily business which includes also troubleshooting from time to time. And i had recently a small troubleshooting issue. I received mails from a storage controller at a customer that there is something wrong with the filesystem because a disk is broken. Well, good to receive such mails in the middle of the night from Saturday to Sunday…
I had to call the NetApp support because i wasn’t sure if NetApp AutoSupport worked correctly. Before the phone call i tested it via the OnCommand System Manager, and AutoSupport worked fine. So then i called NetApp support to ask if there is already a support case for the affected system. But there wasn’t. About 5 minutes later i had a newly created support case, a support case number, and the confirmation that the replacement disk is processed to be shipped the same day.
The disk arrived the next and i had to replace it. But this time the NetApp FAS mocked me. It didn’t show which disk is defective and thus should be replaced. There should a LED light up in orange, but it didn’t.
Let me show you how i solved this LED specific problem, and how i did the whole replacement process. I know, the NetApp experts among us will probably cry. But i’m not the storage pro, i did it step by step with some help of my good old friend Google 😉
1) Check Auto-Assign
Auto-Assign is a good feature as i think. If you have unowned disks on a stack, loop, or shelf, you can configure Data ONTAP to automatically assign disk ownership at the stack or shelf level. So let’s check if it’s enabled or not.
- Open PuTTy (or an SSH client you like) and connect to the affected storage controller.
- Login as root.
- Enter “options disk” to check if Auto-Assign is ON or OFF.
- You should see something similar to this
- If Auto-Assign is OFF you can enable it with “options disk.auto_assign on“.
- If you like you can check if Auto-Assign now really is on if you enter “options disk” again.
2) Light up the LED of the broken disk
- I assume you’re still connected with your storage controller.
- In the next step we enable the diagnostics mode. We need that to activate the LED.
- Enter “priv set diag” to enable diagnostics mode.
- Now we need to find out which disk is defective. Enter “aggr status -f” to find out. You should see something similar to this:
- Now let’s light up the LED! Enter “led_on Disk_name” (=> “led_on 0a.00.23” in this example) to get the light on.
- Now you should see the orange LED light showing up. Now you know which disk is broken and want’s to be replaced.
3) Replace the broken disk and assign it as spare
- I assume you’re still connected with your storage controller. One last thing is to do.
- After you replaced your disk, check if the disk is recognized by the controller and probably owned on a stack, loop or shelf.
- Enter “disk show -n” to get the needed information.
- You should see something similar to this:
-
DISK OWNER POOL SERIAL NUMBER HOME -------- ------------- ----- ------------- ------ 2c.01.13 Not Owned NONE 3QQ2xxxxxxxxxxxxBQT4 - You now know that there is a disk waiting for duty.
- Enter “disk assign 2c.01.13” (where 2c.01.13 should be replaced with your current disk name) to assign it.
- In my specific case the disk was assigned as spare, because the spare was automatically set as an active disk to replace the broken one.
That’s it. Just some minutes and all was fine.

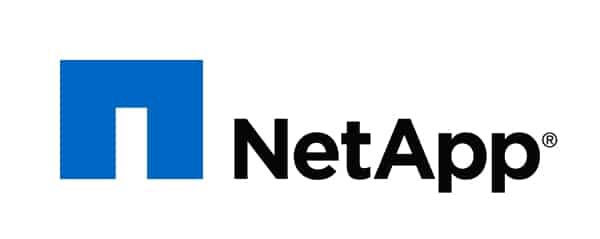


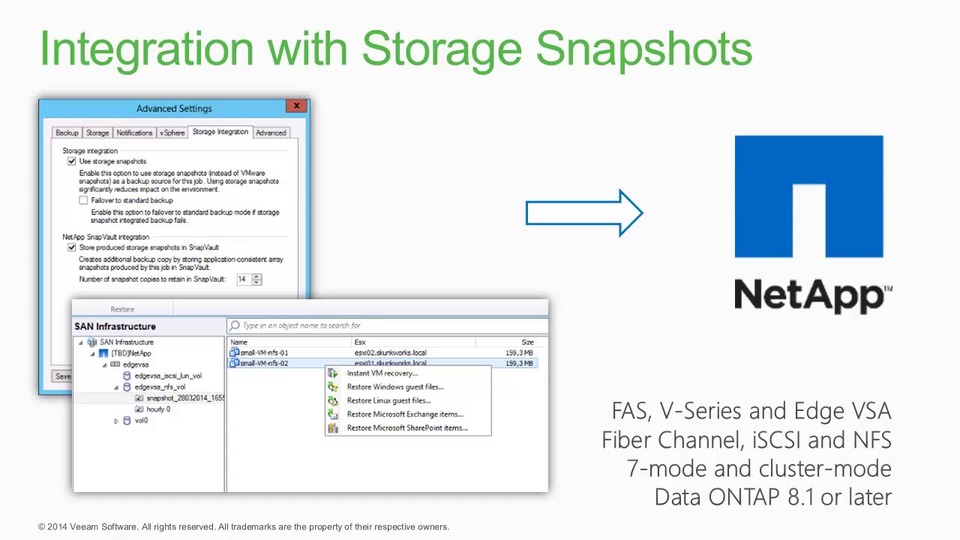
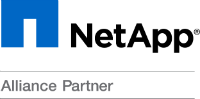 Veeam ist ein
Veeam ist ein