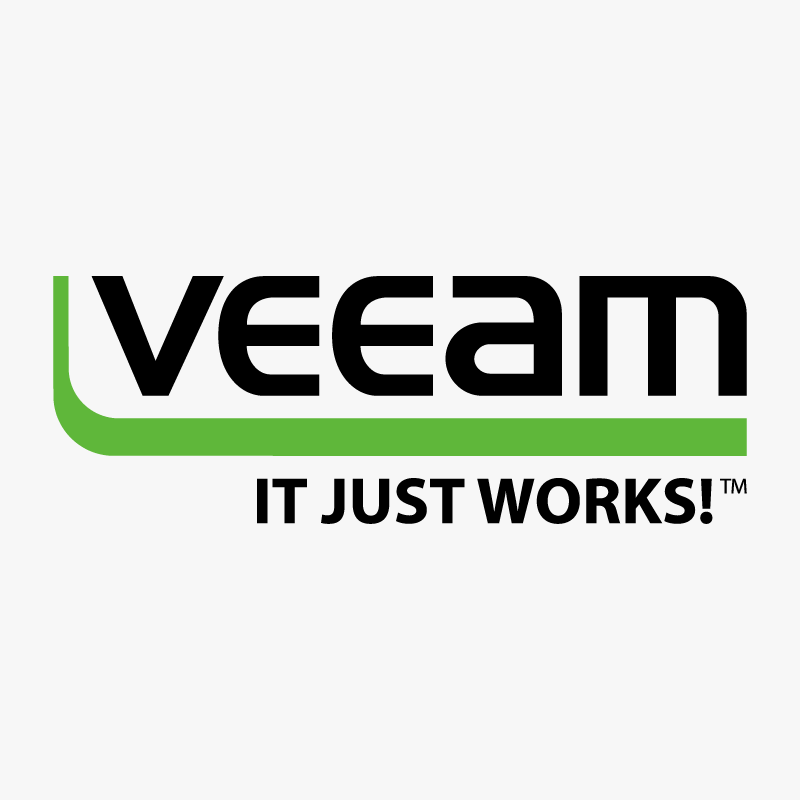Veeam Backup & Replication lässt sich sehr einfach und schnell installieren, konfigurieren und in Betrieb nehmen. Das ist Fakt. Die Software skaliert mit dem Unternehmen mit, sei es bei kleinen Infrastrukturen mit wenigen virtuellen Servern, bis hin zu grossen Infrastrukturen, mit mehreren hundert Virtualisierungshosts, tausenden VMs und bestenfalls auch noch verschiedenen Standorten. Auch das ist Fakt. Probleme gibt es nur selten, da spreche ich aus eigener Erfahrung. Meist sind es Kleinigkeiten, bspw. ein Haken nicht gesetzt, oder ein falsches Passwort. Das lässt sich einfach lösen, da helfen die bereits verfügbaren Ressourcen wie das Log in der Veeam GUI oder die Knowledgebase.
Was aber wenns mal wirklich brennt? Das Backup oder die Replikation nicht funktioniert? Oder der Failoverplan nicht so läuft wie er soll?
In diesem Fall steht euch der Veeam Support jederzeit zur Verfügung. Ihr meldet euch mit eurem Account im Veeam Customer Portal an und klickt dort auf “Open a Case”.
Ihr beschreibt das Problem so genau wie möglich, füllt die notwendigen Felder aus und ladet zum Schluss die gesammelten Logfiles hoch, damit der Support diese auswerten und nach möglichen Fehlern oder Fehlerquellen ausschau halten kann.
Heute zeige ich euch wie ihr diese Logs sammelt.
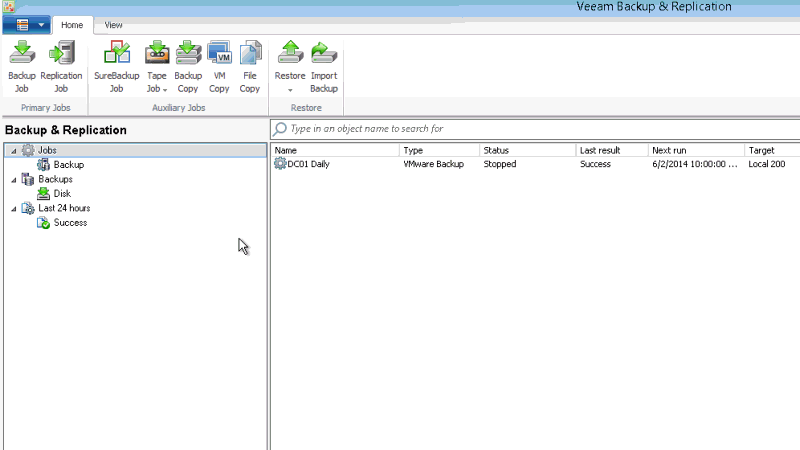
Das Bild oben zeigt euch wie ihr die Logs in der Veeam Konsole sammelt. Die nachfolgenden Schritte sollen euch als Hilfestellung dienen wie das genau zu machen ist.
- Um die Logs mit dem Compilation Wizard zu sammeln, klickt ihr in der Konsole oben links auf den Menü Button, dann auf Help => Support Information.
- Der Wizard erlaubt verschiedene Methoden um Logs zu sammeln. Für Backup, Replication und andere Jobs klickt ihr auf “export logs for this job”. Wenn mehrere Jobs vom Problem betroffen sind, könnt ihr hier auch eine Mehrfachauswahl treffen. Bei Problemen mit einer einzelnen VM (z.B. Restore oder Replica Fehler) klickt ihr auf “Export logs for this VM” und wählt dann die VM mit dem Problemen aus. Wenn es bspw. Probleme geben sollte der GUI, oder Probleme die nicht unter die erwähnten Kategorien fallen, dann wählt ihr “Export all logs for selected components” und wählt “This server”.
- Nach Möglichkeit sollte der Zeitraum der gesammelten Logs mindestens einer Woche entsprechen (voreingestellt sind “7 days”).
- Ihr könnt die Logs irgendwo speichern. Stellt einfach sicher dass dort genügend Speicherplatz frei ist. Der Haken bei “Prepare logs package for technical support” ist standardmässig markiert. Das ergibt ganz zum Schluss eine Zip-Datei mit allen gesammelten Logs. Sehr praktisch.
- Mit einem Klick auf “Next” gehts nun los, der Wizard sammelt die Logs. Bei kleineren Dateigrössen (unterhalb von 3.5MB) kann man diese als Antwort an die Supportmail anhängen. Alles was drüber ist, lädt man nun via das Veeam My Portal hoch oder fragt den Support nach dem Zugang zu einem FTP-Server.
Ach ja, SFTP ist nun auch unterstützt wenn man es auf supportftp2 hochlädt.
Weitere Informationen betreffend Veeam Support
Falls es zu Problemen kommen sollte wenn ihr via Wizard die Logs sammelt, findet ihr hier natürlich auch noch die relativen Pfadangaben für verschiedene Betriebssysteme, sodass ihr diese manuell sammeln, zippen und an den Support senden könnt.
- Windows 2003, XP: C:\Documents and Settings\All Users\Application Data\Veeam\Backup\
- Windows Vista, 7: C:\Users\All Users\Veeam\Backup\
- Windows 2008 / 2008 R2 / 2012: C:\ProgramData\Veeam\Backup\
- Linux: /var/log/VeeamBackup/
Typische Logs, die vom Support angefragt werden, können sein:
- Der Tasks Ordner im Stammverzeichnis, gezippt. Darin sind alle relevanten Job- / Task- und Agent-Daten enthalten.
- Alle Protokolle aus dem übergeordneten Verzeichnis mit dem Namen svc.*.log, util.*.log, sowie VeeamBackupManager.log als auch VeeamShell.log.