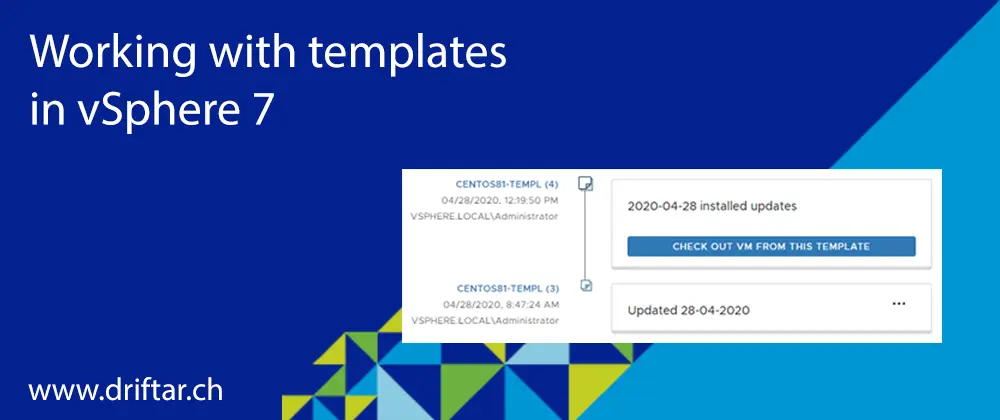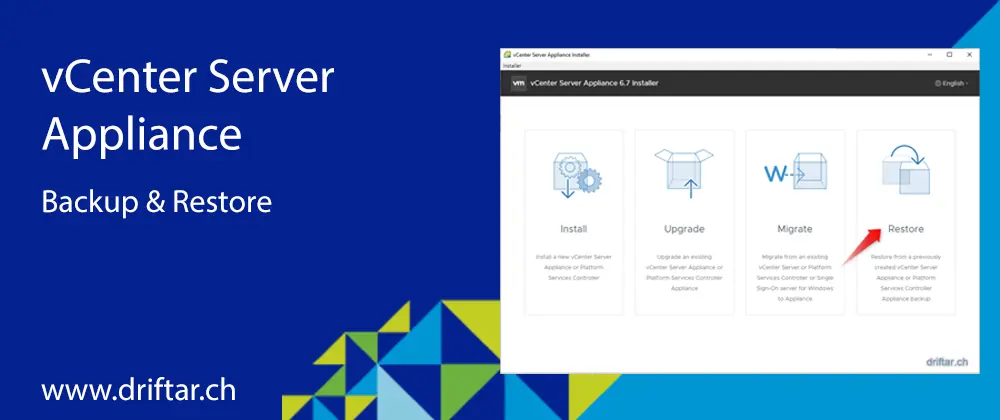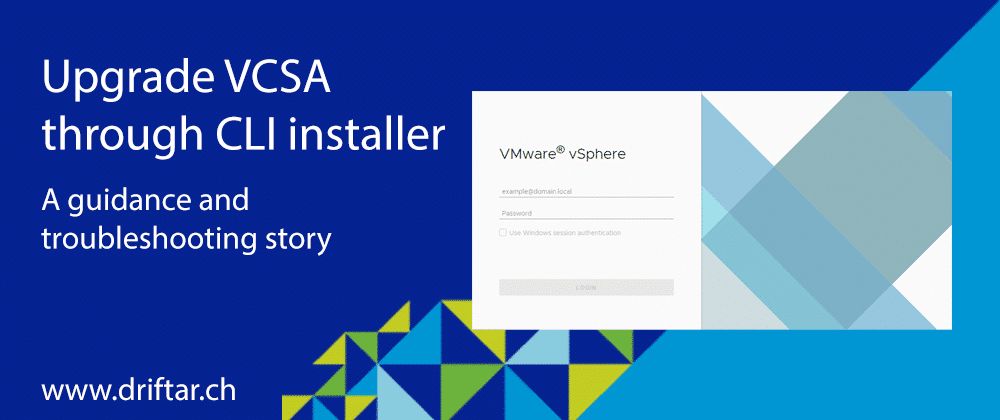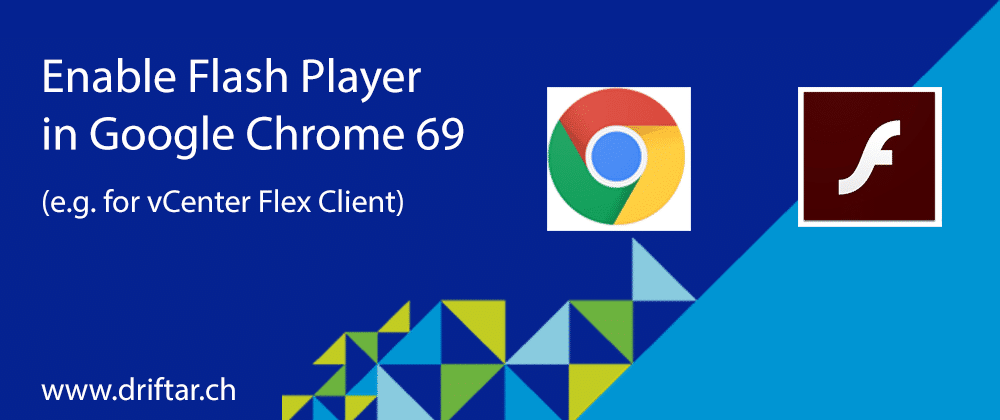One new great feature in vSphere 7 is template versioning. You heard that maybe already somewhere, or read it on various blog posts shortly after the announcement of vSphere 7.
I recently had to restore some of my Windows templates because something went wrong. Then I said, why not try out the new template versioning? Well, it’s easier said than done. I’ve found out that working with templates in vSphere 7 isn’t much of a difference than it is in vSphere 6.x. It’s also not a big difference when working with content libraries. But there are still some differences and maybe even limitations. I’ll update this post when I find out more about this. Maybe I’m just doing it wrong, or it is a bug like the one where VMs and Templates view doesn’t show folders after two levels in vSphere client (KB 78693).
What is vSphere template versioning?
First, it’s a great feature! With vSphere 7, you can now have multiple versions of a template. For example, you create your base template, then there’s the next version when you install patches and updates, and so on. If there’s something wrong, you can revert to the previous version of your template. Also, if you’ve got a huge template chain already, you can delete the oldest versions of your template. In my humble opinion, there is some space for improvement when working with templates and versioning. But I’ll show you later what that means.
How to work with the new versioning?
As far as I have tested it, you can’t convert existing templates to a template with versioning enabled. I mean there is no button like “convert that template”. It’s a manual task. That counts for templates that are stored somewhere on a datastore connected to your ESXi host as well as for templates that are stored in the content library. But as I already mentioned, maybe I’m just doing it wrong (hopefully not). And in case this should work, I’ll find it out and update this post.
How to work with template versioning then? It’s pretty easy. You set up your virtual machine and do everything you need to prepare it as your VM template. Michael White has some great posts about creating VM templates. Let’s assume that you’ve got your VM ready for the next steps.