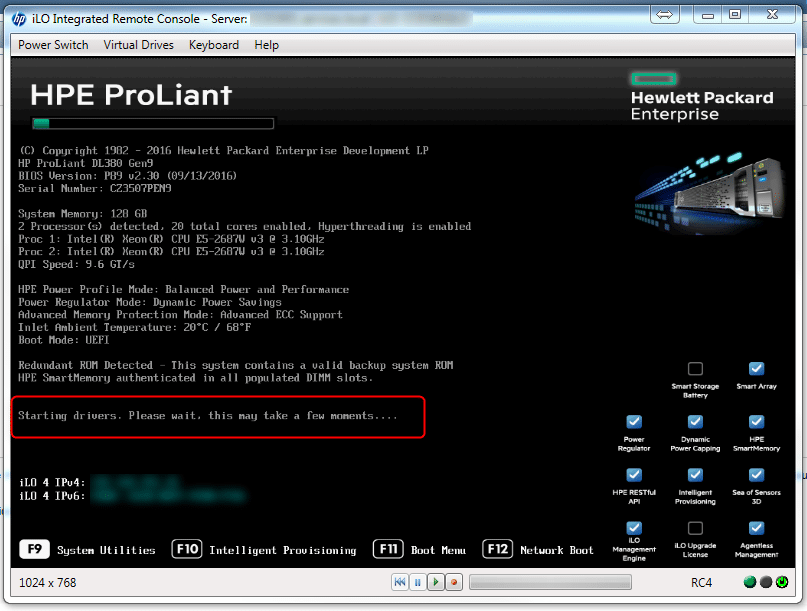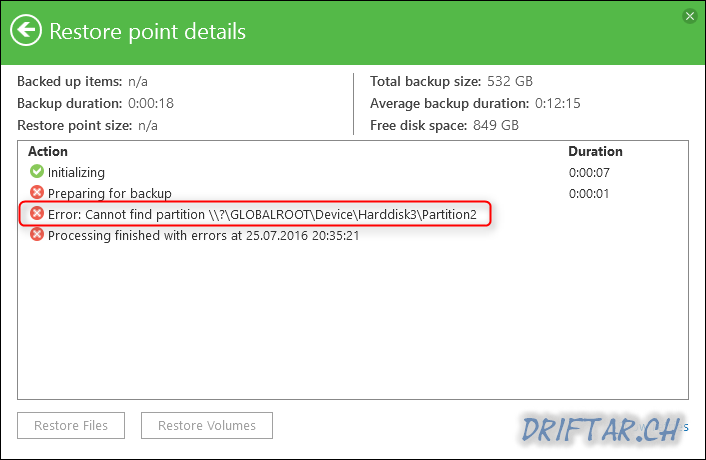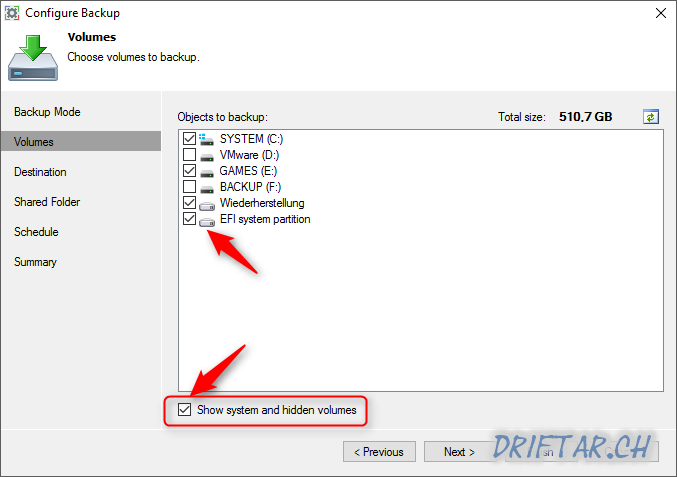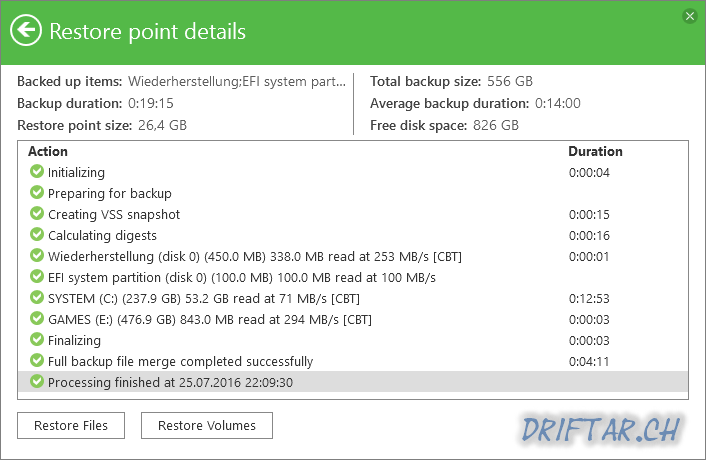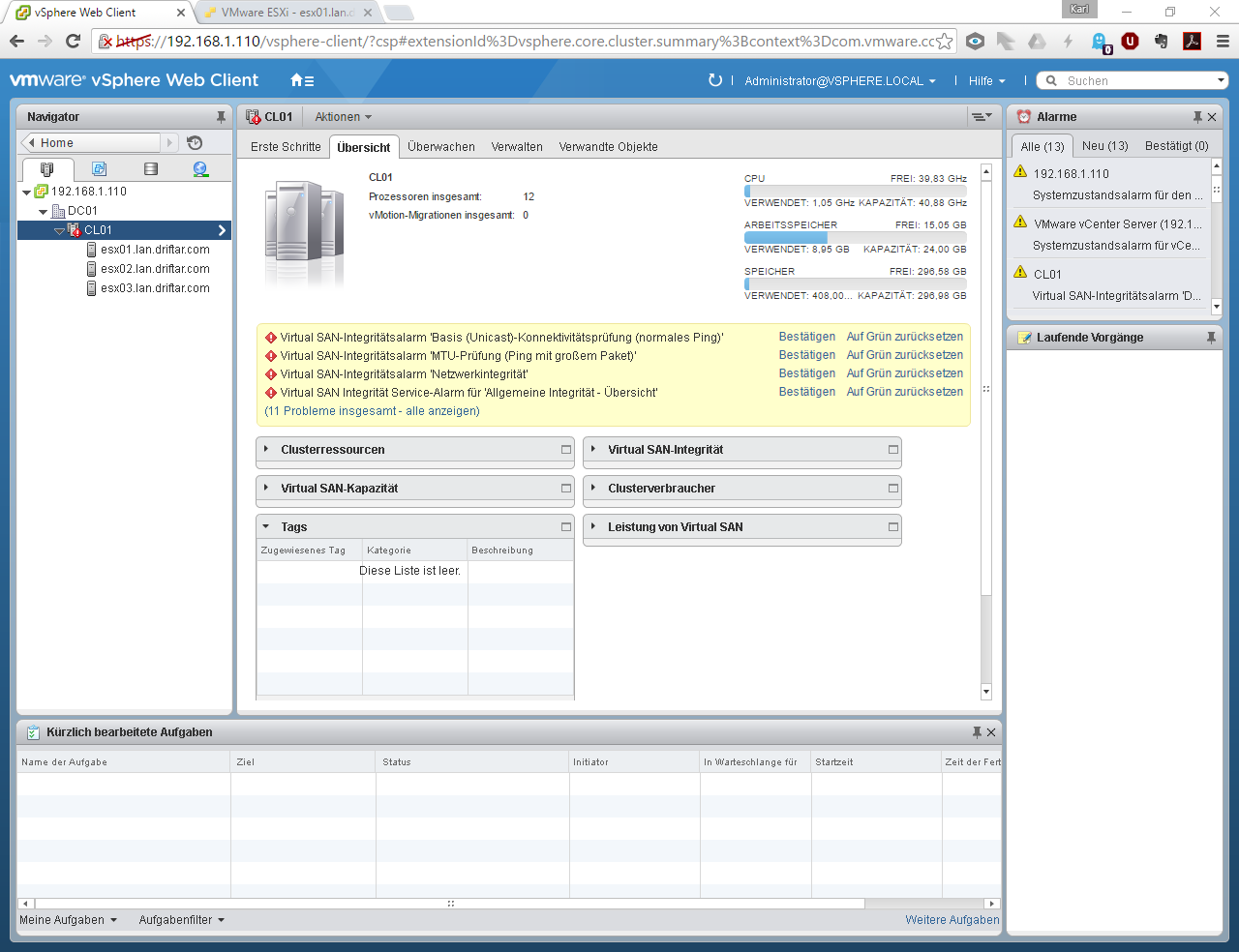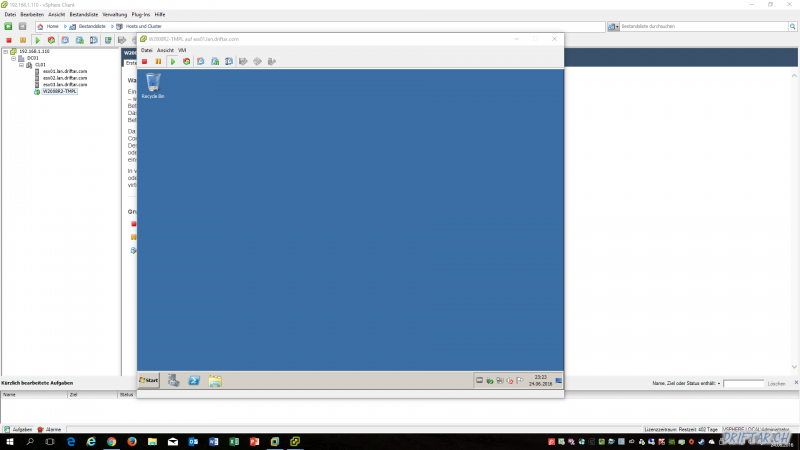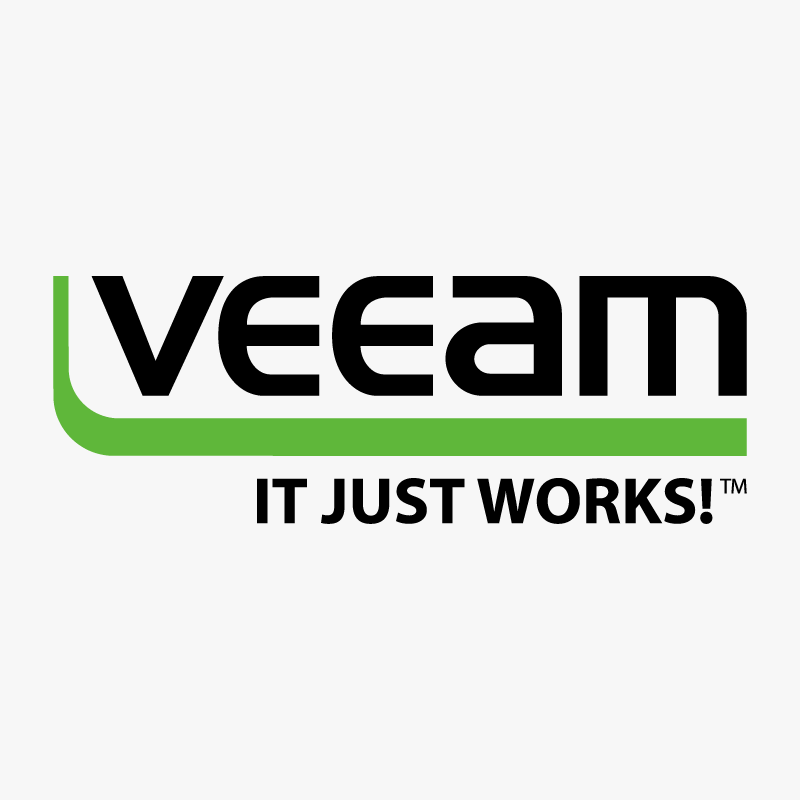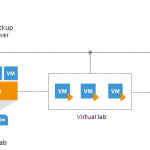Today i had again some of the problems worth writing about it afterwards. A customer called because of a strange network issue on a computer in his network. He can’t access the network drives. They are connected but he can’t access them. Also no access to UNC paths (like \\server\sharedfolder). Both ways he receives an “Access denied” error.
So i started with some tests just to make sure we are talking the same and if at least the basics on the computer, server and network are fine. It was one of the weirdest problems i have had the last few weeks. And the solution was so simple and cheap that it is embarrassing. But i don’t want to anticipate it. Let’s have a review.
The following list describe the troubleshooting steps which we did today. I’ll hope that this “checklist” (well, actually more a list of steps i tried) will help you if you are in the same situation as i was (or probably in a situation close to this).
Client steps
- checked network configuration with “ipconfig /all”
- everything fine (DHCP, all expected values were correct)
- checked DNS lookup
- resolving server hostname, domain, different websites, all good
- nslookup (reverse DNS lookup)
- IP addresses are resolved to hostnames
So basically on the client it looked all good. DNS was fine, internet connection was good. But we still don’t have access to UNC paths or network drives.
Server steps
- the same as above (DNS / reverse DNS, generall network configuration, all was fine
- checked permission for the specific user on there shares, permissions were granted correctly
DNS or permission issues are common in most IT environments. But at this time it wasn’t the root cause of this problem. Because we checked DNS and permissions and it was all fine. Let’s dig a little deeper.
Further client steps
- on another computer we tried to login with the user which the customer called for
- that worked all fine, no issues
- on the affected computer we tried to login with another user
- that worked, but the issues were the same (neither access to UNC paths nor network drives)
So now we knew that there has to be a computer related issues. Nothing with the user profile, no permission conflicts or DNS errors. But what the hell can cause this problem?
More client steps
Just to make sure there is no software causing some issues, we tried several things.
- uninstall and re-installation of the antivirus program
- checked other software that might could cause suche problems
- we uninstalled some old pre-installed software
- checked which Windows update were installed recently
- we did not find any suspicious updates nor software which could cause something like that
The customer was in a hurry because he had to leave after lunch time (which we both didn’t had today). But he will call me in a few hours he said. So i ended up like a donkey at a five-barred gate. I can’t imagine were this issue has it’s root cause. All checked were good, all settings were correct. But just with this computer there is still no access to UNC paths or network drives.
A few hours later…
Later this afternoon the customer called me when he was back in the office. He said he don’t have that much time. So, let’s do this, computer. Let’s finally solve your problem.
The second last attempt was to remove this computer from the existing domain, delete the computer object in Active Directory and to join the domain again.
- leaving the domain worked fine
- no problems deleting the computer account
- after the necessary reboots the computer wasn’t able to join the domain
- “Could not join the domain. The network path was not found”
Damn, what have i done? What should i do now? Come on, it can’t be that hard! One last attempt i had in mind. What about to uninstall the network card of this computer? It can’t get any worse. Let’s try that!
- uninstalled the network card via Windows device manager
- also checked the box to delete driver software for this device
- let Windows find a driver
- surprisingly Windows found a driver (it was four years older than the previous)
- network connection comes up again
- restarted the computer
The customer tried to login after the last restart. Then we checked the network drives, and here they are! Access granted! A quick check with the UNC paths was also working now. Uninstalling the network card, deleting its software and letting Windows search for a driver did the trick.
The customer was happy today (the computer is for the secretariat, the user was out of office today) and the user will be happy tomorrow 🙂