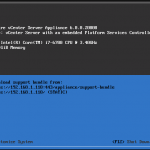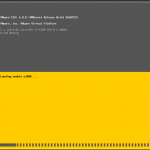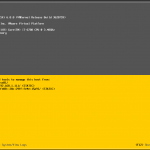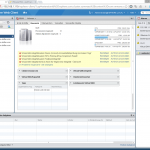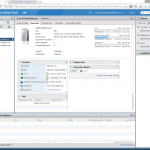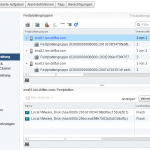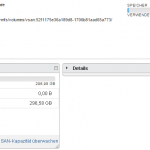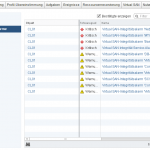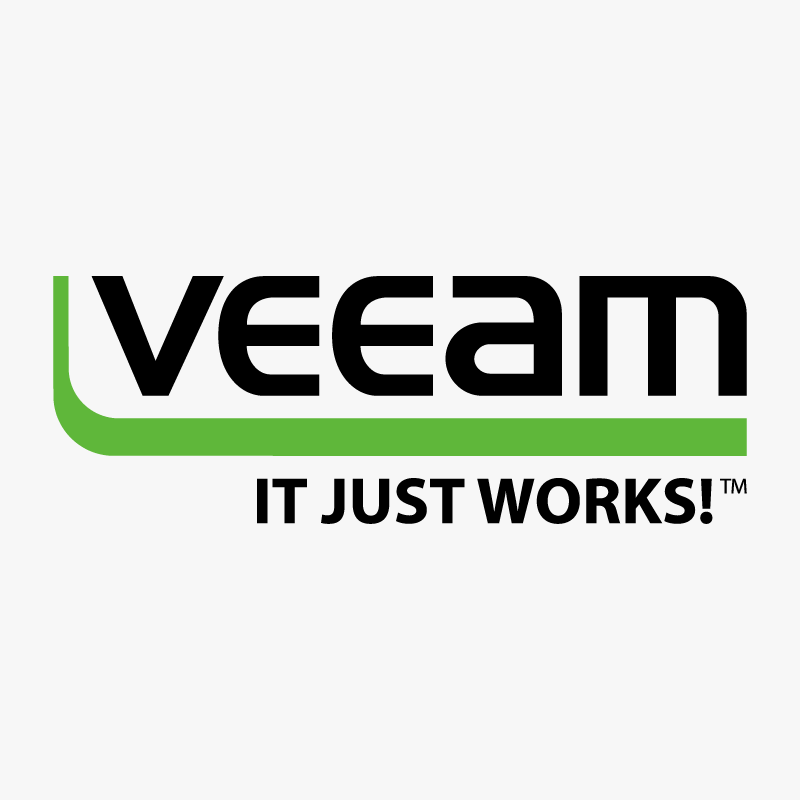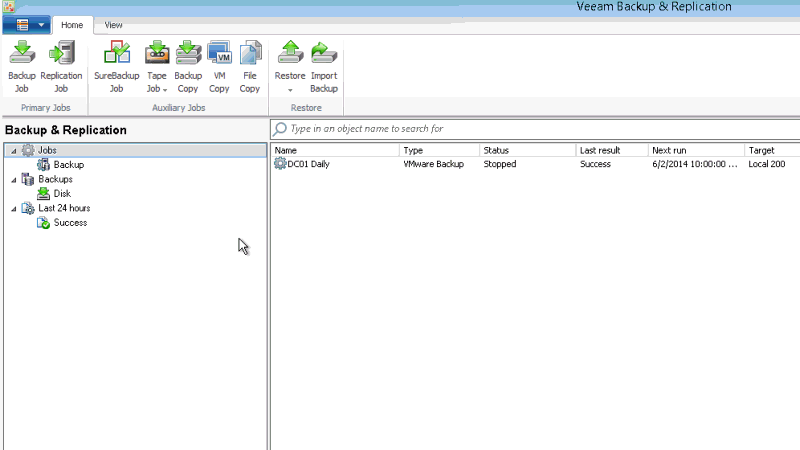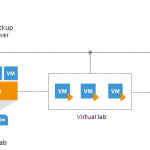Gestern Abend habe ich meine ersten Gehversuche mit einem VMware vSphere Homelab gestartet. Ja, Gehversuche. Weil ich keine unlimitierte Hardwarekapazität zu Hause habe, und nicht hunderte von Dollar in ein virtuelles Lab in der Cloud investieren kann und will, musste ich mir erst mal Gedanken machen wie ich das ganze angehen soll. Also musste ich ein Proof of Concept für ein Homelab erarbeiten.
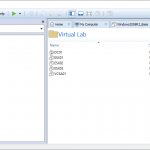
Ich musste meine Idee zu Papier bringen, um zumindest die grössten Fallstricke im Vornherein zu erkennen und zu lösen. Welche vorhandene Hardware kann ich nutzen und wie kann ich sie erweitern? Wie installiere ich einen Hypervisor als virtuelle Maschine und wie verwalte ich das ganze? Brauche ich dazu einen Domaincontroller? Wie mache ich das mit dem Storage?
Das waren einige der Fragen die ich mir für mein Homelab stellen musste und auf die ich auch Antworten gefunden habe. Anschliessend habe ich viel Zeit mit Recherchen verbracht, im Internet gesucht wie das andere Leute gelöst haben. Viele interessante Ansätze, technisch anspruchsvolle Lösungen und verschiedenste Hardware konnte ich so kennen lernen. Und natürlich auch mit meinen Ansätzen vergleichen um zu sehen ob es noch weitere Fallstricke gibt.
Somit werde ich als übernächsten Schritt meine ehemalige Workstation mit zusätzlicher Hardware aufrüsten. Die ersten bestellten Teile sind bereits eingetroffen und warten auf die Montage. Die CPU-Basis ist gut, genügend Cores sind vorhanden. Dazu gesellen sich dann 64 GB Ram und verschiedene SSD-Disks sowie ein SAS-Controller. Weitere Details dazu liefere ich sobald diese Maschine zusammengebaut ist. Und wer weiss. Vielleicht wird Version 2.0 meines Homelab ja auch aus einigen kleinen Intel NUC’s bestehen…
Die ersten Schritte im Homelab
Parallel zur Hardwareplanung und -Beschaffung habe ich mit VMware Workstation eine kleine Version meines Homelabs auf meiner aktuellen Workstation eingerichtet. Mit diesem Minilab arbeite ich am Proof of Concept. Wenn die Hardware mal zusammengebaut ist, will ich nicht tagelang mit der Installation beschäftigt sein, dann will ich die Ressourcen schnell nutzen und mit dem Lab produktiv arbeiten. Der Schwerpunkt liegt dabei auf Tests von verschiedenen Szenarien als auch dem Ausprobieren der Technik und Software sowie der Vorbereitung auf Zertifizierungsprüfungen.
Jetzt aber mal los…
Zuallererst kümmerte ich mich um die Installation eines Domaincontrollers. Aufgrund eines bereits vorhandenen Server-Templates auf Basis von Windows Server 2008 R2 konnte ich hier den Zeitaufwand drücken. Folglich war rund eine Stunde und einige Windows Updates später eine Domäne inkl. DNS-Server eingerichtet.
Dank dem Blog von William Lam konnte ich auch den Zeitaufwand für die Installation von virtuellen ESXi Servern auf ein Minimum reduzieren. Nach etwas weniger als zehn Minuten waren drei ESXi installiert, konfiguriert und bereit. Auch auf dem Blog von Florian Grehl habe ich gute Tipps gefunden wie man schnell und einfach eine vCenter Server Appliance in Betrieb nimmt. Das Deployment an sich war einfach. Allerdings habe ich mir dann doch ernste Gedanken gemacht ob das Ding jetzt läuft oder nicht, als sich nach 10 Minuten der Ladebalken noch keinen Millimeter weiter bewegt hat. In den Kommentaren zum Artikel von Florian Grehl habe ich aber dann gelesen dass es gut mal eine Viertelstunde dauern kann bis vCenter das erste Mal gestartet ist. Puhh, nochmal gut gegangen.
Homelab Troubleshooting und erste Bilder
Heute Abend werde ich den Fehlermeldungen im vCenter auf den Grund gehen. Insgesamt sind elf Warnungen und Alarme vorhanden welche Virtual SAN betreffen, alles Integritätsalarme. Ich bin gespannt was dabei rauskommt. Nun folgen aber erst mal einige Bilder des “Setups”. Mehr Informationen zum Troubleshooting gibt es zu einem späteren Zeitpunkt.