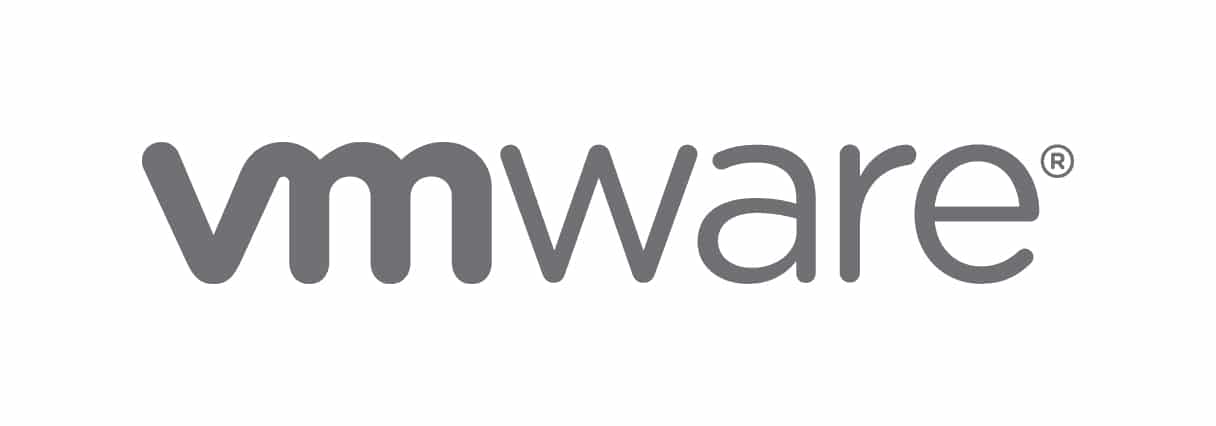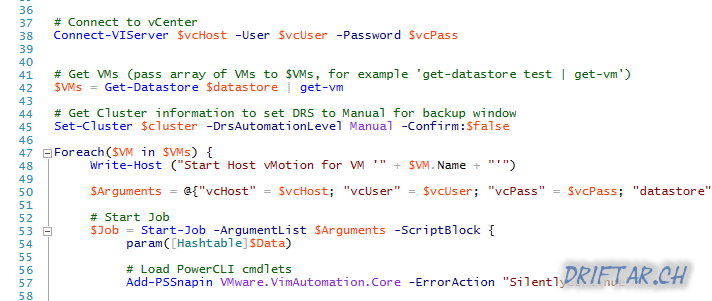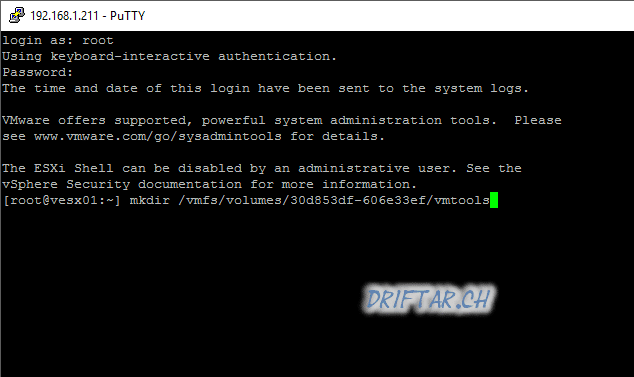Yesterday VMware announced the general availability of the brand new vSphere 6.5. They announced the new version at this years VMworld in Barcelona. But now you can download and install the bits. But there is a catch. Please make sure you read and understand all the important information before upgrading to vSphere 6.5 because there might be some limitation at the moment. Let me bring some light into the darkness.
Compatibility considerations
You should not upgrade to vSphere 6.5 if you are running one (or some / all) of these software components in your environment:
- VMware NSX
- VMware Integrated OpenStack
- vCloud Director for Service Providers
- vRealize Infrastructure Navigator
- App Volumes
- Horizon Air Hybrid-Mode
- Integrated OpenStack
- vCloud Networking and Security
- vRealize Business for Cloud
- vRealize Configuration Manager
- vRealize Hyperic
- vRealize Networking Insight
These components are not yet compatible with vSphere 6.5. But as we know VMware, they are already working for updates. Please check the VMware Product Interoperability Matrix for further information about updates to the products above.
- If you have to revert a migration, please check VMware KB2146453 for reverting a vCenter Server to Appliance migration.
- To roll back a vCenter Server Instance on Windows, please check the vSphere Upgrade Guide.
Upgrade Considerations
Before upgrading your environment, review these critical KB articles to make sure the upgrade will be successful.
vCenter Server
- Supported and deprecated topologies for VMware vSphere 6.5 (2147672)
- Paid product upgrade paths for VMware products (2060657)
- Devices deprecated and unsupported in ESXi 6.5 (2145810)
- Upgrading to vCenter Server 6.5 Best Practices (2147686)
- Update sequence for vSphere 6.5 and its compatible VMware products (2147289)
- How to repoint vCenter Server 6.x between External PSC within a site (2113917)
- Attempt to Install a Platform Services Controller After a Prior Installation Failure
vCenter Server to vCenter Server Appliance
- Migrating Windows installed vCenter Servers and Platform Services Controllers to Appliances, see the “Preparing for Migration” section of the vSphere Upgrade Guide.
- After Windows installed vCenter Server(s) and Platform Services Controller(s) are upgraded to vSphere 6.5 they cannot be migrated to the Appliance.
- Migration of Update Manager from Windows to a vCenter Server Appliance 6.5
PSC High Availability
- If you’re using PSC high availability, see the BETA link “Configuring PSC HA in vSphere 6.5“
ESXi
NSX
vRealize Operations
vSphere Web Client
- In vSphere 6.5 there is the new HTML5 base web client. More information at “Introduction to the vSphere Client“.
Known Issues
vCenter Server
vRealize Operations Manager
Security Considerations
TLS protocols
Encryption considerations
- Running a encrypted KMS virtual machine can cause a loss of data in the event of a host failure.
More details in the VMware Knowledgebase (KB2147548):
https://kb.vmware.com/kb/2147548
*** Update ***
Backup Considerations
There is one thing i missed to mention. If you are using Veeam Availability Suite v9.5 then you can’t do backups with vSphere 6.5 at the moment, because Veeam does not support this vSphere version yet. But also the guys at Veeam are working on an update, which will be (historically) release about two months after general availability of the new vSphere version.
So stay tuned!