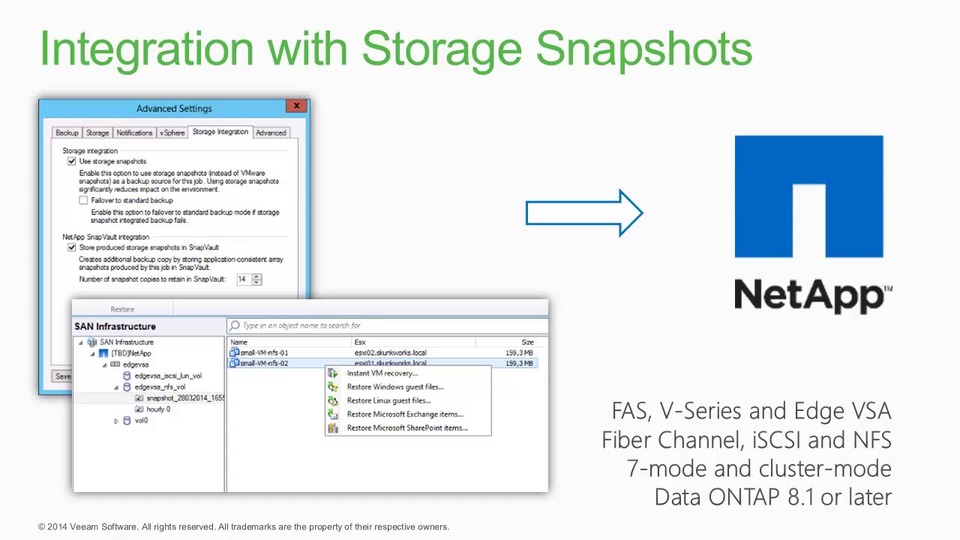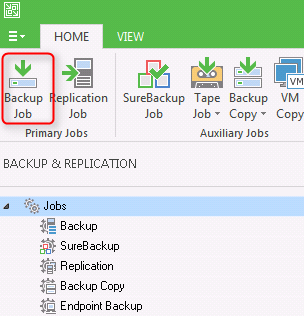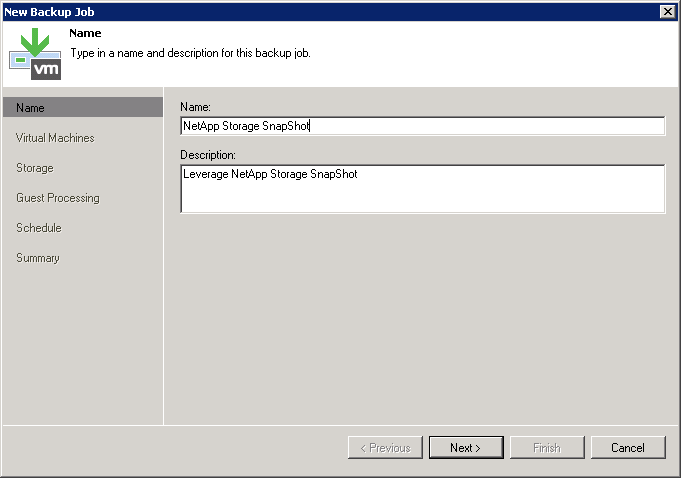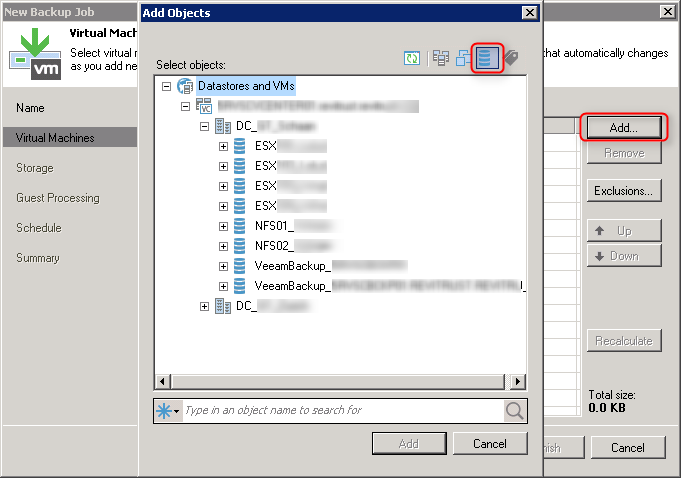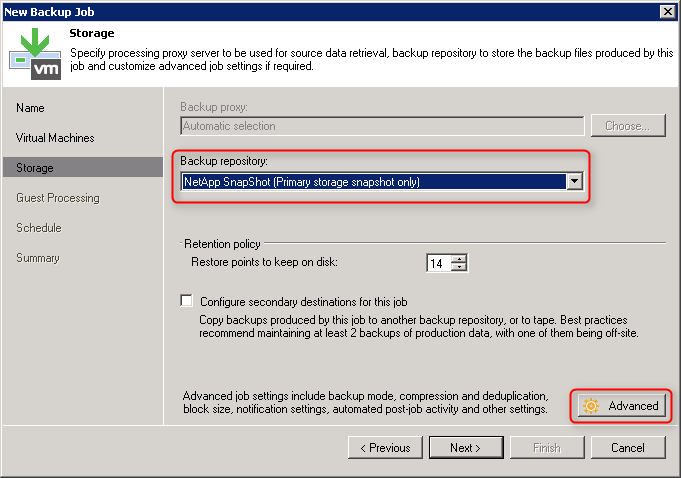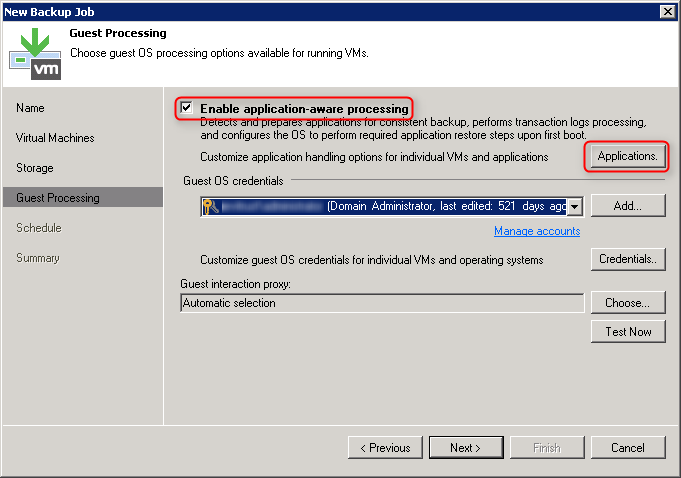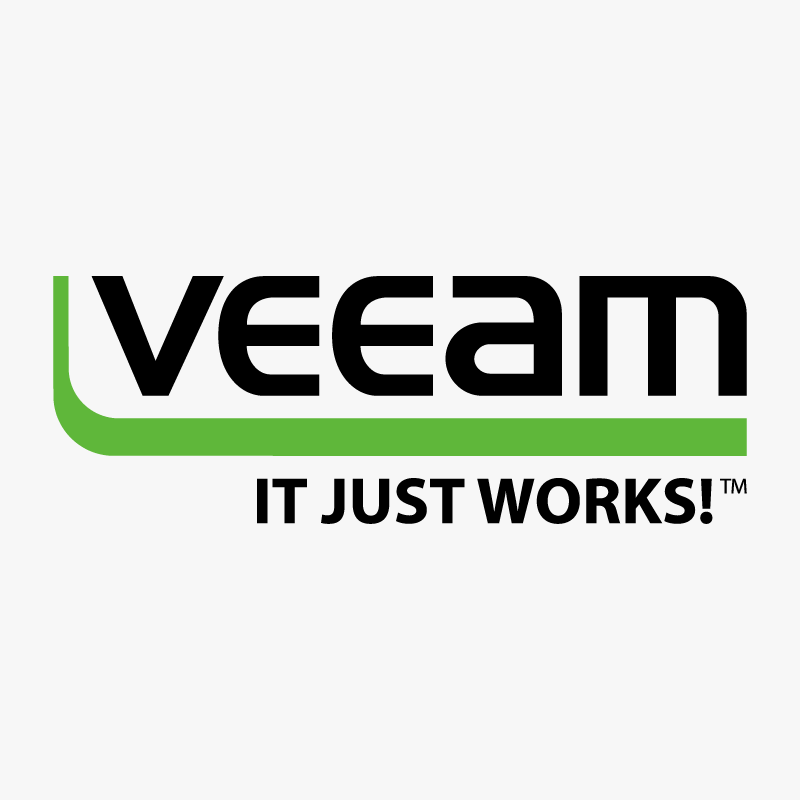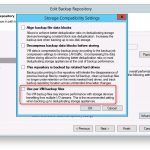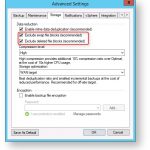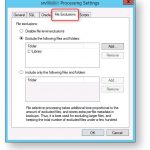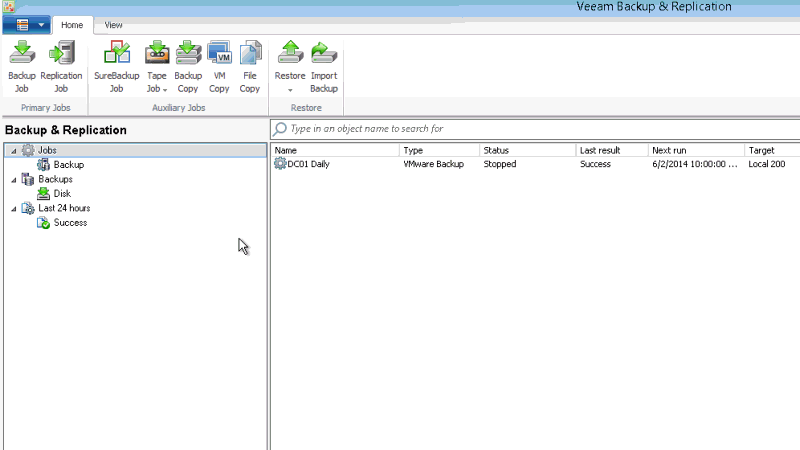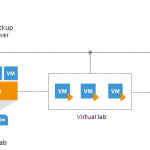Always on, Zero Downtime, Availability, Backups, Snapshot… Heute muss alles zu jederzeit egal von wo aus immer verfügbar sein. Der Aussendienstmitarbeiter will seine Mails auf dem Laptop oder dem Smartphone jederzeit abrufen können. Zeigniederlassungen einer Firma müssen zu jederzeit auf den Terminalservern oder virtuellen Desktops arbeiten können. Der Webshop muss immer laufen damit die Kunden Waren bestellen können. Das sind hohe Anforderungen an die IT in der heutigen Zeit. Aber für alle von uns irgendwie selbstverständlich. Wir nutzen viele dieser Dienste ja selbst auch, und ärgern uns wenn etwas mal nicht funktioniert.
Das gleiche gilt für die Datensicherung. Früher ging es nicht anders, da hat die Datensicherung einfach mal eine Nacht lange, oder länger, gedauert bis alles aufs Band gesichert werden konnte. In der heutigen Zeit nahezu undenkbar. Daten ändern sich heute in kürzester Zeit wieder, vielfach bereits schon während der Sicherung, spätestens kurz darauf. Wie soll man da kurze RPO oder RTO einhalten?
In der heutigen Zeit, wo bereits ein sehr hoher Virtualisierungsgrad bei den meisten Firmen vorhanden ist, sollte das möglich sein. Zumindest wenn man mit einer Verfügbarkeitssoftware wie Veeam Backup & Replication resp. Veeam Availability Suite arbeitet. Ja ihr habt richtig gelesen. Verfügbarkeitssoftware steht da. Mit Veeam lässt sich viel mehr machen als bloss Daten zu sichern. Klar, das geht einfach, gut und schnell mit Veeam. Aber mit dieser Software lässt sich mehr machen. Kurze RPO oder RTO lassen sich realisieren, Veeam nennt das kombiniert RTPO. Einzelne Dateien, Ordner oder gar ganze virtuelle Maschinen lassen sich innerhalb von Minuten wiederherstellen. Innerhalb von kurzer Zeit einen kompletten Site Failover durchführen. Alles möglich mit Veeam.
Storage SnapShots
Heute möchte ich euch eine Funktion etwas näher bringen. Die Storage Spezialisten und NetApp Freunde kennen dies sicher schon länger. Storage Snapshots. Das ist etwas ähnliches wie ein Snapshot einer virtuellen Maschine zu erstellen. Jedoch nochmals eine Ebene tiefer direkt auf der Storage. Das ist einfach, schnell, und minimiert den Einfluss auf die laufenden virtuellen Maschinen um ein vielfaches. Der laufende Betrieb wird dadurch nicht gestört. Und wenn eine VM nicht mehr sauber läuft, oder Daten gelöscht wurden, kann dieser Storage Snapshot genutzt werden, um die Sache rasch und einfach zu beheben.
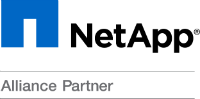
Wie nutze ich NetApp Storage SnapShot in Veeam
Wenn ihr schon mit Veeam arbeitet und einen Backup Job eingerichtet habt, geht ihr im Prinzip durch die gleichen Schritte durch. Nur das Repository, also das Ziel der Datensicherung, ändert sich. So einfach lässt sich das einrichten. Etwas mehr Details zeige ich euch anhand der nachfolgenden Screenshots.
In der Veeam Console erstellt ihr einen neuen Backup Job:
Ihr gebt dem Backup Job einen passenden Namen…
…und fügt die gewünschten VMs hinzu. Wählt hierbei aber die verfügbaren Speicher aus in der Anzeige, nicht die ESXi Hosts!
Als Backup Repository wählt ihr nun aus der Dropdownliste “NetApp SnapShot” aus.
Die bekannten Funktionen zum “application-aware processing” können wie bei einem normalen Backup Job über “Advanced” gesetzt werden (VSS etc.). Vergesst die notwendigen Guest OS Credentials nicht.
Erstellt einen Zeitplan für eure Storage Snapshots und schon seid ihr fertig.