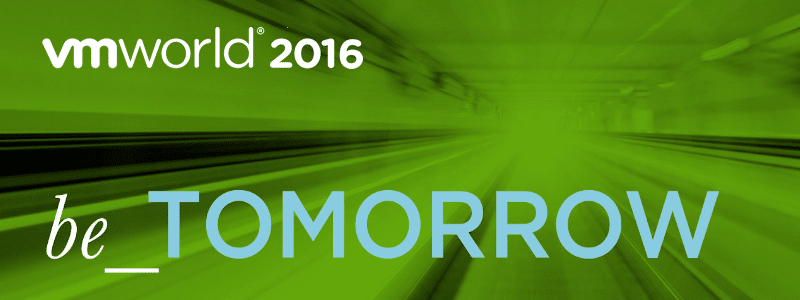Yesterday was the last day of VMworld 2016 in Barcelona. It was a great day for me personally because of all those nice chats with people which i look up upon. I learned much this week, learned much about technology, future trends and i met some really nice and kind people. It’s somehow sad that it’s just one week of VMworld. But with all the early wake up at morning, walking throughout the day and probably the one or another party the evening it’s also little exhausting. Let me provide you a short overview what was on my schedule yesterday.
VMware Hands-on Labs
I took another hours to get some experience with the VMware Hands-on Labs (VMware HOL). This is a great opportunity to learn something about a product which you don’t know much about, but it’s also great to know more about an already known product. I took the labs for VSAN and VMware Horizon View. In my homelab i’m already used to work with VSAN, but i didn’t know much about Horizon View. We use it in our company to enable our technicians an easy way to connect from on the go or at home to some virtual desktops, looking at customers network documentation or doing all the reporting stuff. Now i’ve got some little more insights about that great product.
Meet the experts
The afternoon i’ve spent with chatting and exploring the solutions exchange, and too for gathering some schwag, you know that, Kev 😉 I had also the chance to get into a close circle of people (we were three) to have a chat with VMware’s senior technical marketing engineer Emad Younis about the new version of VCSA (vCenter Server Appliance). We took a look at the deployment of Platform Services Controller (PSC). And now we know to keep the deployment flat and simple. Another VMware specialist joined in, we had also a talk in the same session with Mike Foley, VMware’s guy for security of the core platform (vSphere). There we had a short insight about securing the Web Client with RSA tokens.
vSphere Troubleshooting made easy
The last session which i attended was “vSphere Troubleshooting made easy”. Well, what we saw at the presentation wasn’t that easy i think. Lots of CLI commands, lots of useful tools most people probably don’t are aware of. It was a technical deep dive in my opinion, but it was a good one. I’ll do a blog post about this session in a short while, because i think you should know some of that stuff. If you don’t had any issues with your vSphere environment then you’re a lucky guy, but you probably can too take some benefits from the following post.
Conclusion about VMworld week
This week was one of a kind. Exhausting, interesting, informative and sporty at the same time. I met some really kind persons and i’m looking forward to meet them at another time at another VMworld. But i’m starting too to miss the mountains in my home country. So one week is probably enough.
Special thanks go to Kev, Ather, Gareth, Chris, Chris, Chris, Amit, Fred and Andi. You are cool guys and i really enjoyed the time with you. You gave me some good insights about certification and how to not fail again 🙂
And another special thank you goes to CloudCredibilities CloudCredGeeg Noell. Thanks for your support in the labs and the nice memories i can take home 🙂