Today i ran into the problem that i wasn’t able to connect to my vCenter via VMware Workstation. If you’re working in your homelab it’s probably helpful sometimes to have access to a VM console without to connect to an ESXi host, a vCenter Web Client or even via RDP to some management client. You can easily connect to your vCenter with VMware Workstation. I wrote a short article about how to save the login credentials in VMware Workstation.
The error message i’ve had was:
“Unable to connect to the MKS: Login (username / password) incorrect”
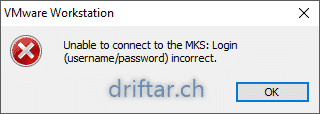
I’m pretty sure that this wasn’t the case. I’ve tried it with the @vsphere.local admin and also with my domain administrator. But no success.
When i searched for a solution i’ve found many hints and tips. Let me show you what i’ve found and what was my solution at the end.
Check the ESXi firewall
Next step is to make sure that the ESXi firewall isn’t blocking communication. Make sure the following incoming ports are open: 443, 902, 903
I checked that, all ok. But i still got this error message. The only port i didn’t see on the firewall port list was 903. And i wasn’t able to open this port. But i knew that this wasn’t the issue when i connected my vCenter to my VMware Workstation the last time.
Edit a config file on your ESXi host
Well, i’m not sure if that’s the way to go. Thinking about possible updates etc. some configuration files might get overwritten. But i checked it anyway. It’s in my lab and when something goes wrong or does not work, i can fix it and learn something.
You can use Putty / SSH and vi to edit this file, or go comfortable with WinSCP. Connect to your ESXi host and locate the config file at /etc/vmware/config.
Add the line vmauthd.server.alwaysProxy = “TRUE”
I’m also not sure if a restart is necessary, i did a restart, but it didn’t work either.
Use another port for authentication
You can try to edit the config.ini file in VMware Workstation, located at “C:\ProgramData\VMware\VMware Workstation\config.ini“.
Change the line authd.client.port = “903” to authd.client.port = “902”. After that restart the “VMware Authorization Service” and you should be fine.
That did the trick on my system, i was able to connect to my VMs through VMware Workstation.
Hint: if you’re working with Notepad++ (highly recommended!) then you’re able to save the file after granting administrative access (you see what i mean when you try to save the file). If you’re working with another text editor, you should start this text editor as administrator (just right click => run as administrator). Otherwise you probably won’t be able to save the changes.

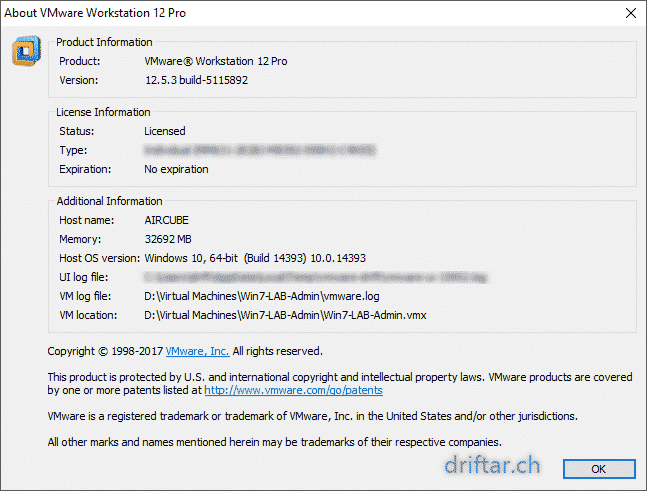
Thank you for this guide.
However by default the authd.client.port is set to “902 in the most recent versions of VMware Workstation 12 Pro. So something have changed it on your system or you have been upgrading since old versions and that setting did not change on the last security update (12.5.4 build-5192485).
Cheers.
Hi Malakus
Thanks for your comment! That’s possible, i recently reinstalled my computer from scratch, and probably there was a config file from a previous version of VMware Workstation.