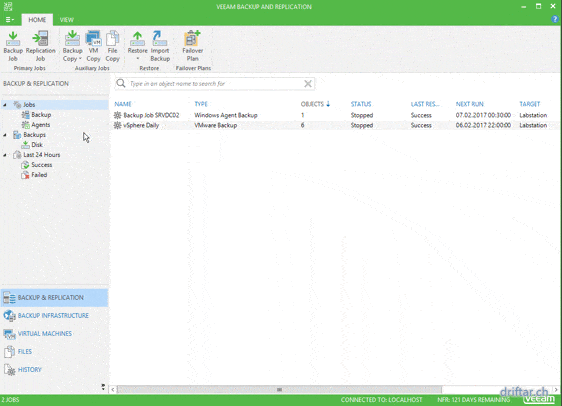Recently i had an “issue” in Veeam Backup & Replication. When i installed the upgrade from Backup & Replication 9.0 to 9.5 it suddenly happened that my console was buggy. The ribbon bar with all all the functions was gone. Well, not really gone, but no more visible. I had to click the menu items to get the ribbon bar back. And after clicking the menu item the ribbon bar disappeared again.
I thought that this has to be an error or bug. So i started with troubleshooting. I reinstalled Veeam Backup & Replication to make sure the installation was good and complete. But that didn’t solve this “issue”. When i was out of ideas i talked to the Twitter community if there is anyone out there which has got an idea on this behaviour, which still seemed to me as a bug or error. But i was wrong. Anton Gostev figured out that there might be the chance that i just accidentally clicked, or in this case misclicked somewhere, so that the ribbon bar will disappear. That brought me to the solution. And to this blog post about customizing your Veeam Backup & Replication console. Thanks Gostev 🙂
Does anyone know why #Veeam console (B&R 9.5) does miss its ribbon bar after installing update 1? Reinstall did not help. @veeam pic.twitter.com/9XkdB1lAy1
— Karl Widmer (@widmerkarl) 3. Februar 2017
Let’s talk about how you can customize your Veeam Backup & Replication console so that it best suits your needs. Probably you want to have all at its place, a simple and cleaned up graphical user interface. You can display or hide things you don’t need often or you don’t want to access by accident for example (like me…). Let me show you what i mean and how you can do that.
Hide the ribbon bar in your console
If you want to maximize the viewable interface, or don’t want to click accidentally somewhere, then this is probably one for you:
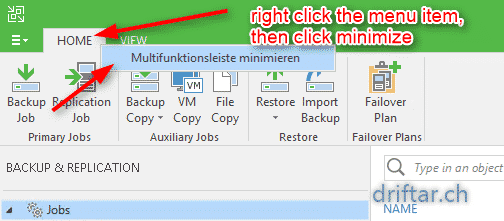
Right click one of the menu items (HOME or VIEW) and choose “Minimize multi-functions bar”:
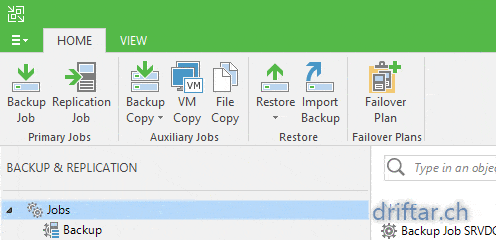
This works with every other menu item too, if you are for example in the backup infrastructure area or somewhere.
Hide unused sidebar items
Because of its scalability you can install Veeam Backup & Replication in almost every VMware or Hyper-V based virtualization environment. But not everyone has dozens of hosts, shared storage systems or tapes drives / libraries. Veeam gives you the possibility to “clean” up your sidebar and hide things you don’t need or don’t have in your environment.
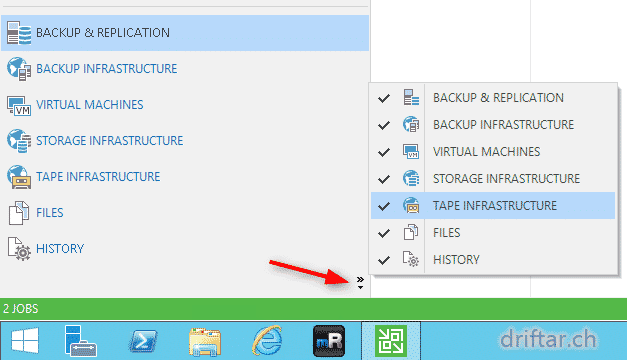
In the sidebar, click the small arrow on the right hand corner, and untick the items you don’t need in the sidebar:
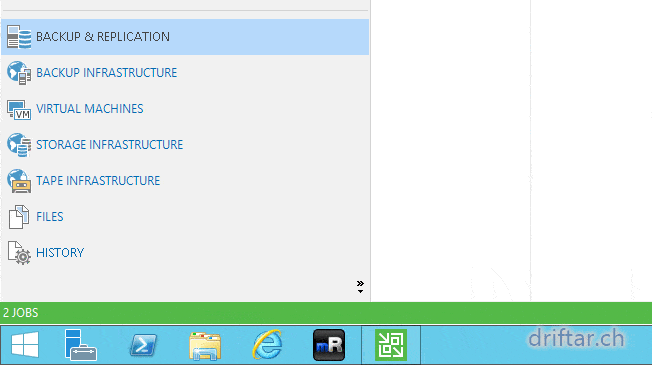
Make the statistics pane smaller (or hide it)
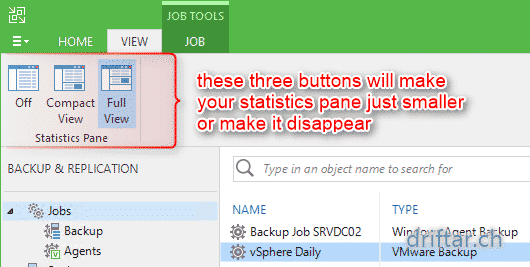
Go to your job view, and then click one of these three buttons in the ribbon bar:
- “Full View” shows everything, the numbers, graphical data. the list of VMs and job details.
- “Compact View” only shows you the numbers.
- “Off” shows you nothing. Just off, hide the statistics pane.
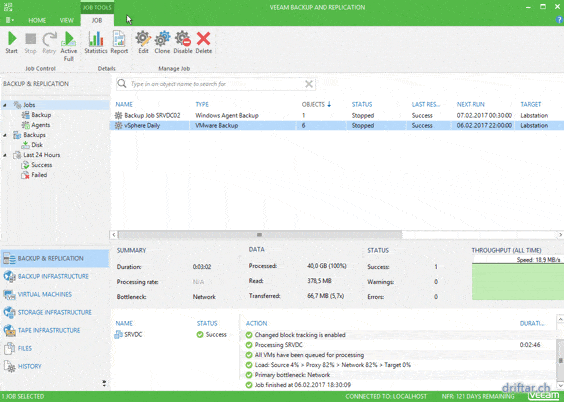
Show more or less log sessions
As default there will be only 500 sessions shown in the “History” sidebar menu. You can increase or decrease this value to suit your needs.
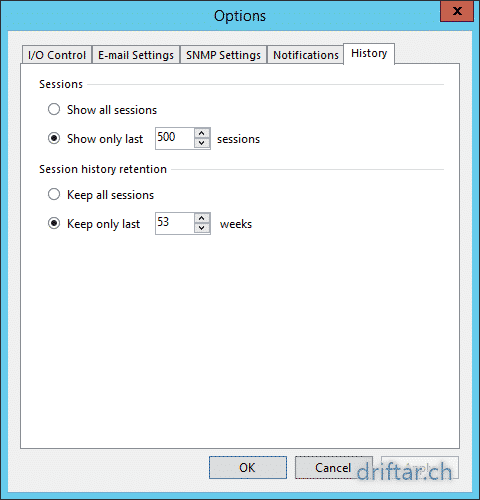
Click the menu button in the left upper corner and click “General Options”. On the “History” tab you’ll find the two values. I think the 500 sessions as default are a good value. You can show more. But be warned, that could probably slow down your console or genereate some load on your SQL database, #justsayin.
Change the color of your console
Last but not least there is a new feature in the console. Yes, you can switch the color. My personal favorite is Veeam Green. What else? But if you prefer another color it’s up to you to change it 😉
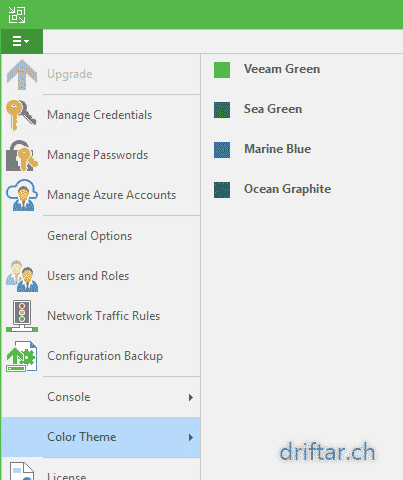
On the left upper corner in the Veeam console, click the menu button and go to “Color Theme”. There you can choose between some nice colors: